До создания таких теней существовали подключаемые модули или сценарии, которые генерировали по кругу дополнительные источники света на небольшом расстоянии друг от друга. Таким образом тени, создаваемые многими источниками, перекрывались при визуализации и давали размытый контур. Существует более простой и, что самое приятное, легкоуправляемый способ, который, однако, имеет некоторые ограничения. Он заключается в том, чтобы назначить источнику света с отрицательным значением параметра Multiplier (Яркость) созданную пользователем текстурную карту Projector Map (Карта проектора).
Для построения такой карты нужно выделить источник света, который будет отбрасывать тень, и в любом окне проекции (например, в окне Left (Cлева)) выбрать вид из этого источника. Для этого щелкните на названии окна проекции правой кнопкой мыши, в результате чего появится контекстное меню (рис. 5.12), в котором следует выбрать нужный источник света (в моем случае это Spot01), выполнив команду Views → Spot01 (Вид → Объект Spot01).
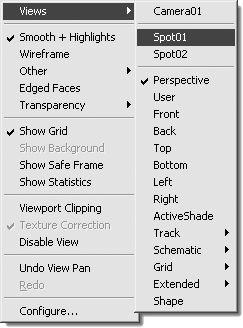
Рис. 5.12. Контекстное меню для выбора вида отображения
Если вы все сделали правильно, то в окне проекции будет такой вид, как будто мы смотрим из камеры (рис. 5.13).
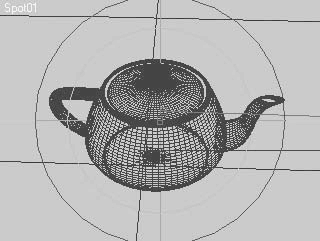
Рис. 5.13. Вид со стороны источника света Spot01
Далее нужно исключить из визуализации все объекты, которые не будут отбрасывать тень. Сцена содержит всего два геометрических объекта: Plane (Плоскость) и Teapot (Чайник), но их может быть гораздо больше. Чтобы исключить объект из визуализации, выполните следующие действия.
1. Щелкните на нужном объекте правой кнопкой мыши.
2. В появившемся контекстном меню выберите пункт Object Properties (Свойства объекта). В результате откроется одноименное окно.
3. Снимите флажок Renderable (Визуализируемый) в области Rendering Control (Управление визуализацией).
4. Щелкните на кнопке OK для подтверждения выполненных изменений.
Совет
Можно исключить объекты из визуализации и другим способом. Для этого выделите все «ненужные» геометрические объекты и щелкните на них правой кнопкой мыши. В появившемся контекстном меню выберите пункт Hide Selection (Спрятать выделенное).
Визуализируйте стандартными средствами вид из окна, в котором установлен источник света, с типовым значением разрешающей способности 800 × 600. После этого сохраните изображение в файл в формате, поддерживающем альфа-канал (например, TIFF).
Откройте сохраненный файл в программе растровой графики, допустим Adobe Photoshop, и, выделив альфа-канал, залейте его белым цветом. Если фон не черного цвета, то инвертируйте выделение и залейте все остальное черным цветом (то есть объекты сцены должны быть белыми, а фон черным, как показано на рис. 5.14).
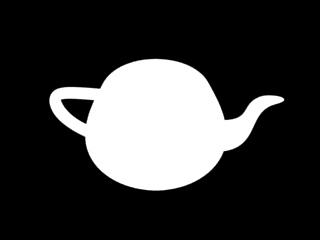
Рис. 5.14. Карта теней на начальном этапе
Как только вы это сделаете, можно переходить к созданию размытых краев на изображении. Это можно сделать разными способами, например воспользоваться программой Photoshop, где применить для выделения градиентную маску, а затем использовать фильтр размытия по Гауссу. Важно, чтобы по мере удаления от основания объекта (от плоскости, на которой стоит чайник и на которую будет отбрасывать тень) размытие становилось более заметным (рис. 5.15).
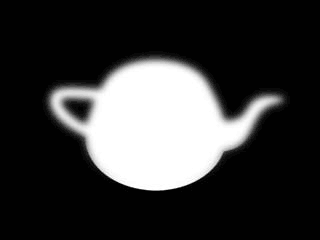
Рис. 5.15. Законченная карта теней
Как только размытие будет готово, сохраните его в любом удобном для вас формате и продолжите работу в 3ds Max.
Вернувшись в программу, нужно клонировать источник света, благодаря которому образуется тень (в данном случае это ключевой свет). Для этого выполните следующие действия.
1. Выделите источник света, который необходимо клонировать.
2. Выполните команду Edit → Clone (Правка → Клонирование) и в появившемся окне Clone Options (Параметры клонирования) выберите тип создаваемых при дублировании объектов, установив переключатель в положение Copy (Независимая копия объекта).
3. В окне Clone Options (Параметры клонирования) также задайте объекту значимое имя, чтобы впоследствии было легче выбирать его из списка, например shadow.
После этого активизируйте источник света (если он до сих пор не выбран) и разверните свиток Advanced Effects (Дополнительные эффекты), где в качестве Projector Map (Карта прожектора) выберите вашу карту тени (рис. 5.16).
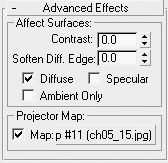
Рис. 5.16. Свиток Advanced Effects (Дополнительные эффекты) для карты теней
В свитке Intensity/Color/Attenuation (Интенсивность/цвет/затухание) установите отрицательное значение параметра Multiplier (Яркость) (у меня эта величина равна –1,25). Исключите из освещения чайник (чтобы тень не ложилась на него, а только на плоскость). Для этого щелкните в свитке General Parameters (Общие параметры) на кнопке Exclude (Исключение) и в появившемся окне Exclude/Include (Исключение/включение) исключите чайник из визуализации (рис. 5.17).
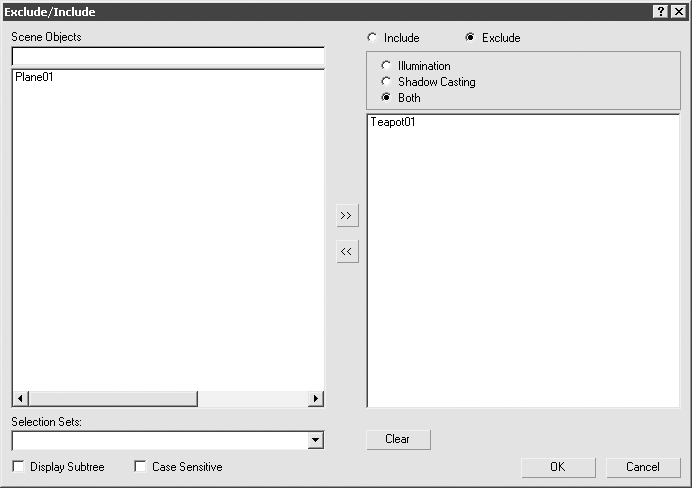
Рис. 5.17. Окно Exclude/Include (Исключение/включение) с исключенным из освещения чайником
Теперь можно выполнить финальную визуализацию сцены (рис. 5.18).

Рис. 5.18. Результат финальной визуализации сцены
Конечно, кроме достоинств, этот метод имеет и недостатки, один из которых – невозможность формирования падающих на объект теней от самого себя (как в данном случае с ручкой крышки). Однако часто можно добиться великолепных результатов при минимальных затратах сил, времени и компьютерных ресурсов.
В папке Examples\Глава 05\Base_light прилагаемого к книге DVD находится файл сцены данного упражнения, который называется Base_light.max.
Примечание
В видеоуроке «Урок 28. Установка освещения в сцене», который находится на DVD, прилагаемом к книге, показан пример установки освещения в сцене.
Луч лазера
Если вы решили создать заставку в стиле «Звездных войн» или нестандартно анимировать надпись, то вам не обойтись без такого эффекта, как луч лазера. В этом небольшом упражнении мы научимся создавать такой луч простыми средствами 3ds Max.
Примечание
Из видеоурока «Урок 29. Луч лазера», который находится на DVD, прилагаемом к книге, вы узнаете, как создать луч лазера.
Начнем с моделирования объектов сцены. Для этого постройте в начале координат примитив Teapot (Чайник) выбрав из главного меню Create → Standard Primitives → Teapot (Создать → Простые примитивы → Чайник) с параметрами, показанными на рис. 5.19.
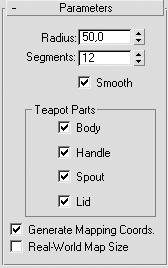
Рис. 5.19. Свиток Parameters (Параметры) настроек примитива Teapot (Чайник)
Излучение лазера можно представить виде плотного луча направленного света, поэтому для его имитации как нельзя лучше подойдет направленный источник света с цилиндрическим излучением – Target Direct (Нацеленный направленный источник света).
Совет
Вторым возможным вариантом создания такого луча может служить примитив Cylinder (Цилиндр), которому необходимо присвоить соответствующий материал.