2. Для увеличения общего времени анимации щелкните на кнопке Time Configuration (Настройка временных интервалов)
и в области Animation (Анимация) открывшегося окна задайте параметру End Time (Время окончания) значение, равное 180 (рис. 4.19).
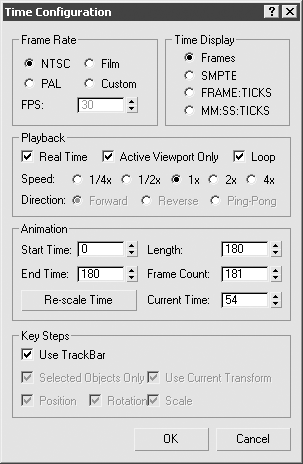
Рис. 4.19. Окно диалога Time Configuration (Настройка временных интервалов)
3. В одном из окон проекций выделите мяч – объект Sphere01.
4. Перейдите на вкладку Motion (Движение) командной панели и в свитке Assign Controller (Назначить контроллер) выберите строку с именем Position: Position XYZ (Положение: положение по XYZ) (рис. 4.20).
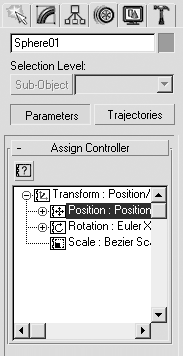
Рис. 4.20. Свиток Assign Controller (Назначить контроллер) объекта Sphere01
5. В свитке Assign Controller (Назначить контроллер) щелкните на одноименной кнопке
в результате чего откроется окно диалога Assign Position Controller (Назначить контроллер положения). В этом окне выберите из списка контроллер Position List (Контроллер положения по списку). После применения этого контроллера в списке контроллеров появится строка Available (Доступный) (рис. 4.21), позволяющая добавлять к списку новые контроллеры.
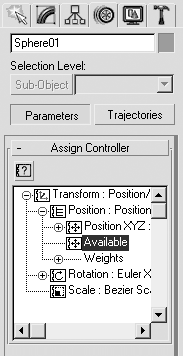
Рис. 4.21. Свиток Assign Controller (Назначить контроллер) после назначения контроллера Position List (Контроллер положения по списку)
6. Выделите строку Available (Доступный) и щелкните на кнопке Assign Controller (Назначить контроллер)
7. В открывшемся окне Assign Position Controller (Назначить контроллер положения) выберите строку Position Expression (Контроллер положения по выражению). В результате откроется окно Expression Controller (Контроллер управления по алгоритмическому выражению) (см. рис. 4.16).
8. Создайте переменную, которая будет принимать значение положения объекта Sphere01 по оси Z следующим образом:
1) в поле Name (Имя) области Create Variables (Создать переменную) наберите имя создаваемой переменной (например, Zpoz);
2) установите переключатель в положение Scalar (Скалярный) и щелкните на кнопке Create (Создать);
3) в нижней части окна нажмите кнопку Assign to Controller (Назначить контроллеру);
4) в появившемся окне Track View Pick (Выбрать трек) выберите из иерархического списка строку Z Position: Bezier Float (Z-положение: управление по Безье с плавающей точкой), относящуюся к объекту Sphere01 (рис. 4.22).
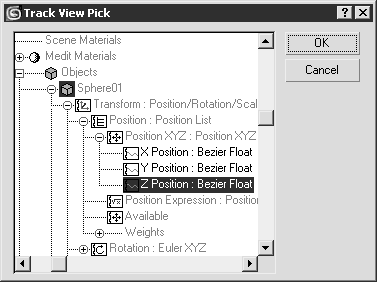
Рис. 4.22. Выбор строки Z Position: Bezier Float (Z-положение: управление по Безье с плавающей точкой) в окне Track View Pick (Выбрать трек)
9. В поле Expression (Выражение) окна Expression Controller (Контроллер управления по алгоритмическому выражению) вместо [0, 0, 0], наберите следующее выражение [F, 0, -Zpoz/180*F], где F – текущий кадр (функция по умолчанию), 180 – общее количество кадров, а Zpoz – созданная нами переменная.
10. Щелкните на кнопке Evaluate (Оценить) для расчета созданного выражения.
11. Запустите воспроизведение созданной анимации в активном окне проекции, нажав кнопку Play Animation (Воспроизвести анимацию)
Если все было сделано правильно, то вы увидите, как мячик смещается в сторону с уменьшением высоты отскоков.
Вернемся к созданному выражению и разберем его более подробно. По умолчанию выражение в поле Expression (Выражение) представляло собой [0, 0, 0], что означало изменение параметров X, Y и Z на 0, то есть положение объекта не менялось. Вместо значения 0 по оси X мы задали F, указав, что в каждом последующем кадре анимации это значение будет увеличиваться на 1 и соответствовать номеру текущего кадра. Значение по оси Y не должно меняться, поэтому мы оставили его равным . Для оси Z выражение имеет более сложную структуру. В каждом кадре анимации из положения объекта по оси Z вычитается его текущее значение (Zpoz), деленное на общее количество кадров. Эта разность умножается на значение текущего кадра для создания динамики уменьшения параметра Z.
Примечание
Для ознакомления с готовой анимацией загрузите файл ball02.max из папки Examples\Глава 04\Ball прилагаемого к книге DVD.
Анимация частиц
Система частиц (Particle System) представляет собой совокупность малоразмерных частиц, с использование которых можно создать множество анимационных эффектов. Подобно твердым телам, частицы имитируют физические процессы. При этом они не являются частью анимации в привычном смысле этого слова, следовательно, ими нельзя манипулировать непосредственно, как объектами. Управление ими происходит за счет изменения параметров или посредством добавления внешних сил. С помощью частиц можно имитировать различные предметы и явления природы, например дождь, снег, стаю птиц и многое другое.
После создания системы частиц все, что вы можете увидеть в окне проекции, – это габаритный контейнер, который называется Emitter Icon (Значок источника). Он является объектом, который порождает частицы. Созданные системы частиц существуют в сцене в динамике, меняясь во времени. Их поведение зависит исключительно от значения параметров и внешних сил (если они применяются). Лучший способ научиться работать с частицами – экспериментировать с различными значениями их параметров.
Программа 3ds Max содержит семь различных типов систем частиц.
• Particle Flow Source (Источник потока частиц) – частицы, которые можно определить с помощью окна Particle View (Окно системы частиц) и контролируемые при помощи действий (Actions) и событий (Events).
• Spray (Брызги) – система частиц, имитирующая капли воды, брызги и т. д. Эти капли можно представить в виде Drops (Капли), Dots (Точки) или Ticks (Черточки). Частицы движутся по прямой линии от излучателя сразу же после создания.
• Snow (Снег) – создает эффект падающего снега или конфетти. Эта система частиц подобна Spray (Брызги), но имеет дополнительные параметры для настройки поведения снежинок при падении. Кроме представления в виде точек и черточек частицы системы Snow (Снег) можно визуализировать в виде снежинок (Flakes (Снежинки)).
• Blizzard (Метель) – усовершенствованная модель частиц Snow (Снег), которая имеет дополнительные параметры и может использовать при визуализации форму различных объектов (треугольников, сфер и т. д.).
• PArray (Массив частиц) – дает возможность применять два типа поведения частиц:
· использование объектов сцены в качестве источников для излучаемых частиц.
· создание усовершенствованных эффектов имитации взрыва.
• PCloud (Облако частиц) – создает облако частиц, заключенных в габаритный контейнер, в качестве которого могут выступать другие объекты сцены. Данную систему частиц можно применять для имитации стаи птиц, косяков рыб, звездных полей, группы животных и т. д.
• Super Spray (Супербрызги) – усовершенствованный вариант частиц Spray (Брызги), имеющий множество дополнительных параметров.