Blend (Смешиваемый)
Материал Blend (Смешиваемый) позволяет смешивать два отдельных материала в определенном процентном соотношении. Он также включает возможность применения маски, управляющей тем, где происходит смешивание, и, следовательно, появление смесевого цвета.
Для доступа к материалу Blend (Смешиваемый) выполните следующие действия.
1. Щелкните на кнопке Type (Тип) в окне Material Editor (Редактор материалов) для вызова окна диалога Material/Map Browser (Окно выбора материалов и карт).
2. Выберите из списка материал Blend (Смешиваемый). В результате откроется окно диалога, в котором необходимо указать: Discard old material? (Удалить старый материал?) или Keep old material as sub-material? (Оставить старый материал в качестве компонента?).
3. Щелкните на кнопке OK. В результате в области свитков окна Material Editor (Редактор материалов) появится свиток Blend Basic Parameters (Основные параметры смешивания) (рис. 3.15).
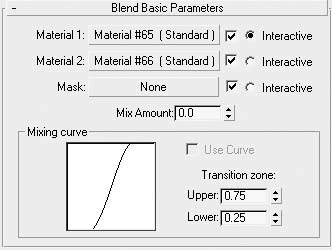
Рис. 3.15. Свиток Blend Basic Parameters (Основные параметры смешивания)
4. Настройте параметры смешивания материала.
1) Щелкнув на одной из кнопок Material 1 (Материал 1) или Material 2 (Материал 2), выберите новый материал либо перейдите в режим редактирования существующего. В качестве материалов могут выступать как стандартные материалы, так и сложные составные.
2) Установите или снимите флажки, расположенные справа от кнопок материалов, для активизации или деактивизации материалов.
3) Установите переключатель Interactive (Интерактивный) напротив того материала, который должен быть показан в окне проекции.
4) Нажав кнопку Mask (Маска), укажите в открывшемся окне Material/Map Browser (Окно выбора материалов и карт) материал или файл растрового изображения, который будет использоваться для смешивания двух компонентов материала.
5) В счетчике Mix Amount (Доля в смеси) определите значение смешивания материалов-компонентов в диапазоне от 0 до 100. При значении, равном 0, будет виден только Material 1 (Материал 1), а при 100 – только Material 2 (Материал 2).
6) Задайте плавность перехода одного материала в другой с помощью элементов области Mixing curve (Кривая смешивания).
Multi/Sub-Object (Многокомпонентный)
Материал Multi/Sub-Object (Многокомпонентный) является одним из наиболее применяемых составных материалов. Он позволяет назначить объекту более одного материала на уровне грани посредством Material ID (Идентификатора материала). Для этих целей может использоваться модификатор Mesh Select (Выделение поверхности), при помощи которого на уровне подобъектов выделяются области, которым будут присваиваться различные материалы.
Для доступа к материалу Multi/Sub-Object (Многокомпонентный) выполните следующие действия.
1. Щелкните на кнопке Type (Тип) в окне Material Editor (Редактор материалов), для вызова окна диалога Material/Map Browser (Окно выбора материалов и карт).
2. Выберите из списка материал Multi/Sub-Object (Многокомпонентный). В результате откроется окно диалога, в котором необходимо указать: Discard old material? (Удалить старый материал?) или Keep old material as submaterial? (Оставить старый материал в качестве компонента?).
3. Щелкните на кнопке OK. В результате в области свитков окна Material Editor (Редактор материалов) появится свиток Multi/Sub-Object Basic Parameters (Основные параметры многокомпонентного материала) (рис. 3.16).
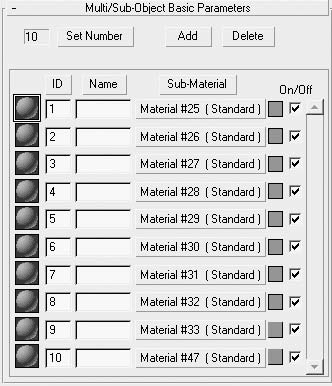
Рис. 3.16. Свиток Multi/Sub-Object Basic Parameters (Основные параметры многокомпонентного материала)
4. Настройте параметры многокомпонентного материала.
1) Щелкните на кнопке Set Number (Установить количество) и задайте в появившемся окне количество компонентов материала. Каждый ком понент будет представлен образцом материала в левой части строки, а активный выделен прямоугольником.
2) Щелкните на кнопке Add (Добавить) для добавления нового компонента или на кнопке Delete (Удалить), чтобы удалить выделенный в списке компонент.
3) При необходимости измените номер ID (Идентификатор материала), указав новое значение.
4) В текстовое поле Name (Имя) справа от номера компонента материала введите его имя.
5) Щелкните на кнопке Material # (Standard) (Материал № (стандартный)) для доступа к настройкам компонента. Вы можете редактировать существующий материал или назначить новый.
6) При помощи поля образца цвета, расположенного справа от кнопки, измените, если нужно, цвет Diffuse (Цвет рассеивания) активного компонента.
7) Для включения или выключения компонента из состава материала установите либо снимите его флажок в столбце On/Off (Включить/выключить).
Чтобы воспользоваться материалом Multi/Sub-Object (Многокомпонентный), присвойте его объекту сцены, после чего примените к объекту модификатор Edit Mesh (Редактирование поверхности) (можно использовать любой способ доступа для перехода в режим редактирования подобъектов). Выделите область объекта на уровне граней и в свитке Surface Properties (Свойства поверхности) выберите требуемый идентификатор или имя материала в раскрывающемся списке.
Matte/Shadow (Матовое покрытие/тень)
Материал Matte/Shadow (Матовое покрытие/тень) применяется для создания специальных эффектов в сценах преимущественно с фоном в виде растрового изображения. Вы можете назначить этот материал, чтобы сделать невидимой часть объекта или чтобы объект мог принимать тени, оставаясь при этом невидимым. Эффект применения данного материала проявляется после визуализации объекта сцены, к которому он применен.
Для создания материала Matte/Shadow (Матовое покрытие/тень) выполните следующие действия.
1. Щелкните на кнопке Type (Тип) в окне Material Editor (Редактор материалов) для вызова окна Material/Map Browser (Окно выбора материалов и карт).
2. Выберите из списка материал Matte/Shadow (Матовое покрытие/тень). В результате откроется окно диалога, в котором необходимо указать: Discard old material? (Удалить старый материал?) или Keep old material as sub-material? (Оставить старый материал в качестве компонента?).
3. Щелкните на кнопке OK. В результате в области свитков окна Material Editor (Редактор материалов) появится свиток Matte/Shadow Basic Parameters (Основные параметры матового покрытия/тени) (рис. 3.17).
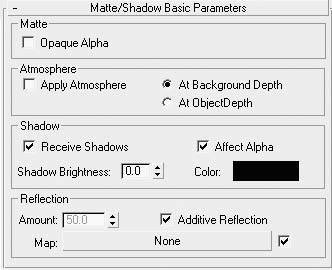
Рис. 3.17. Свиток Matte/Shadow Basic Parameters (Основные параметры матового покрытия/тени)
4. В области Matte (Матовое покрытие) установите или снимите флажок Opaque Alpha (Непрозрачность в альфа-канале) в зависимости от того, хотите вы включить назначенной геометрии вывод альфа-канала визуализатора или нет.
5. При необходимости установите флажок Apply Atmosphere (Применить атмосферные эффекты) в области Atmosphere (Атмосфера), чтобы использовать режим формирования атмосферной дымки применительно к объекту с матовым материалом. Настройки области Atmosphere (Атмосфера) интегрируют матовый объект в атмосферные эффекты. Если флажок установлен, то влияние атмосферы рассчитывается в зависимости от положения, в которое установлен переключатель:
· At Background Depth (На глубине фона) – влияние атмосферы не зависит от расстояния;