• Loft (Лофтинговые) – трехмерные тела, построенные на основании объектов форм методом лофтинга, то есть размещением набора характерных сечений объекта вдоль траектории пути.
• Scatter (Распределенные) – совокупность копий одного объекта, распределенных на поверхности другого объекта. Чаще всего используются для имитации стеблей травы, стада животных, группы деревьев и т. п.
• Connect (Соединенные) – объект, создающий соединение в отверстиях на поверхности двух объектов.
• ShapeMerge (Слитые с формой) – объект, позволяющий создавать отверстия и проемы на поверхности трехмерного тела с использованием сплайновой формы. В этом случае контур сплайна используется в качестве секущих кромок и проецируется на поверхность каркасного объекта.
• Terrain (Рельеф) – объект, генерирующий трехмерный рельеф горного ландшафта на основе замкнутых сплайнов, представляющих собой изолинии высот, аналогично представленным на картах местности.
• Mesher (Сеточные) – составной объект, конвертирующий процедурные объекты (например, системы частиц) в объекты сетки, к которым в дальнейшем могут применяться модификаторы формы.
• ProBoolean (Pro Булев) – добавляет функциональности к традициннному объекту Boolean (Булев), например позволяет одновременно объединять несколько объектов, каждый из которых может использовать собственную булеву операцию.
• ProCutter (Pro Вычитание) – позволяет выполнять специализированные булевые операции в основном предназначенные для разделения или разбиения обектов.
На рис. 2.22 показан свиток Object Type (Тип объекта) с инструментами для создания составных объектов.
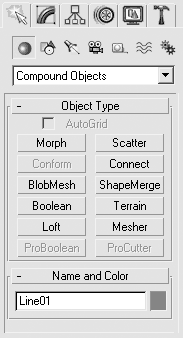
Рис. 2.22. Группа Compound Objects (Составные объекты) категории Geometry (Геометрия) вкладки Create (Создание)
Рассмотрим два простых примера построения составных объектов: методом лофтинга и булевой операции вычитания.
Примечание
В видеоуроке «Урок 5. Лофт-объекты и булевы операции», который находится на DVD, прилагаемом к книге, показан пример создания лофт-объекта и использования булевой операции.
Для построения заготовки болта методом лофтинга выполните следующие действия.
1. В окне проекции Top (Сверху) постройте три сплайна: два Circle (Окружность), один немного больше другого, и шестиугольный NGon (Многоугольник) с диаметром в полтора-два раза большим, чем окружности.
2. В окне проекции Front (Спереди) создайте сплайн Line (Линия), расположив его вертикально (рис. 2.23).
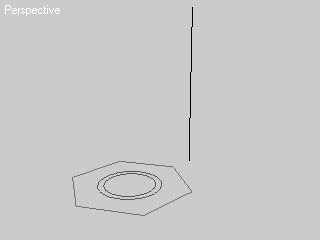
Рис. 2.23. Заготовки для создания лофт-объекта
3. В любом окне проекции выделите линию, если она не осталась выделенной после построения.
4. В раскрывающемся списке категории Geometry (Геометрия) вкладки Create (Создание) командной панели выберите строку Compound Objects (Составные объекты).
5. Щелкните на кнопке Loft (Лофтинговые) в свитке Object Type (Тип объекта). В результате на командной панели появятся свитки параметров, относящиеся к созданию лофт-объектов.
6. В свитке Creation Method (Метод создания) нажмите кнопку Get Shape (Взять форму) и в окне проекции Perspective (Перспектива) щелкните на шестиугольнике для построения начальной формы лофт-объекта.
7. Параметру Path (Путь) в свитке Path Parameters (Параметры пути) задайте значение 20.
8. Нажмите кнопку Get Shape (Взять форму) и в окне проекции Perspective (Перспектива) еще раз щелкните на шестиугольнике.
9. Параметру Path (Путь) в свитке Path Parameters (Параметры пути) укажите значение 20,01.
10. Щелкните на кнопке Get Shape (Взять форму) и в качестве формы выберите в окне проекции Perspective (Перспектива) большую окружность.
11. Параметру Path (Путь) в свитке Path Parameters (Параметры пути) задайте значение 95.
12. Нажмите кнопку Get Shape (Взять форму) и снова выберите в качестве формы большую окружность.
13. Параметру Path (Путь) в свитке Path Parameters (Параметры пути) укажите значение 100.
14. Щелкните на кнопке Get Shape (Взять форму) и в окне проекции Perspective (Перспектива) выберите последнюю форму – меньшую окружность.
В результате вышеописанных операций должна получиться заготовка для создания болта (рис. 2.24).
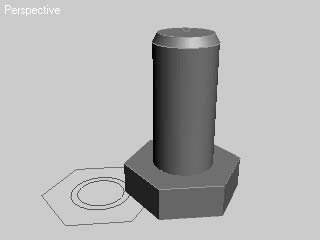
Рис. 2.24. Модель заготовки болта, выполненная при помощи операций лофтинга
Продолжим знакомство с составными объектами и рассмотрим пример выполнения резьбы для созданной заготовки болта при помощи булевой операции вычитания. Для этого выполните следующее.
1. На вкладке Create (Создание) командной панели щелкните на кнопке Geometry (Геометрия) и выберите из раскрывающегося списка строку Dynamics Objects (Динамические объекты).
2. В свитке Object Type (Тип объекта) щелкните на кнопке Spring (Пружина). В результате на командной панели появятся свитки параметров пружины.
3. В окне проекции Top (Сверху) создайте объект Spring (Пружина) с таким расчетом, чтобы радиус пружины был немного больше (или равен) радиусу большей окружности, использованной при построении лофт-объекта.
4. В свитке Spring Parameters (Параметры пружины) укажите Turns (Количество витков) и Height (Высота) в соответствии с предположительным расположением резьбы. Направление вращения пружины задается соответствующим направлению резьбы (CCW (Против часовой стрелки)). Значение параметра Segs/Turn (Количество сегментов на один оборот) в области Common Spring Parameters (Общие параметры пружины) необходимо увеличить до 40–60, а переключатель Smoothing (Сглаживание) установить в положение Sides (Стороны).
5. В области Wire Shape (Каркас формы) установите переключатель в положение Rectangular Wire (Прямоугольный каркас) и задайте параметру Rotation (Вращение) значение, равное 45. В результате этих операций получится четырехсторонняя пружина, повернутая одной гранью в сторону осевой линии и надетая на болт (рис. 2.25).
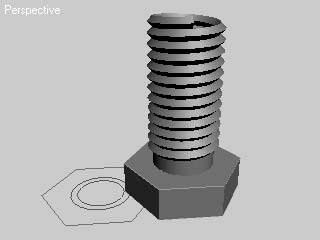
Рис. 2.25. Два объекта, подготовленные для выполнения булевой операции вычитания
6. В раскрывающемся списке категории Geometry (Геометрия) вкладки Create (Создать) командной панели выберите строку Compound Objects (Составные объекты).
7. В свитке Object Type (Тип объекта) щелкните на кнопке Boolean (Булев), в результате чего в области свитков командной панели появятся свитки параметров, относящиеся к созданию булевых объектов.
8. В одном из окон проекций выделите заготовку болта и в свитке Pick Boolean (Указать булев) щелкните на кнопке Pick Operand B (Указать операнд Б).
9. Щелкните на пружине в окне проекции Perspective (Перспектива). В результате, согласно установкам по умолчанию для булевой операции, произойдет вычитание области пересечения из лофт-объекта, созданного ранее (рис. 2.26).
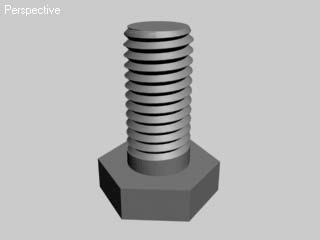
Рис. 2.26. Болт, созданный при помощи составных объектов и булевых операций