Создание ландшафта в CyberMotion 3D-Designer
Рассмотрим еще одно приложение для генерации ландшафта – CyberMotion 3D-Designer. Принцип работы в нем не отличается от рассмотренной выше программы и базируется на создании элементов ландшафта с помощью настроек параметров в специальных окнах. Чтобы можно было получить разнообразие ландшафтов, программа содержит обширную и гибкую систему настройки параметров.
CyberMotion 3D-Designer создана компанией Reinhard Epp Software и предназначена не только для визуализации ландшафтов. Познакомиться с программой можно на сайте разработчика по адресу http://www.3d-designer.com, здесь же можно скачать ее ознакомительную версию.
Кратко рассмотрим, как в данной программе сгенерировать ландшафт и сохранить его в виде изображения, чтобы использовать в других программах ландшафтного дизайна.
Запустите приложение, щелкнув кнопкой мыши на соответствующем значке на Рабочем столе, – откроется главное окно CyberMotion 3D-Designer (рис. 15.19).
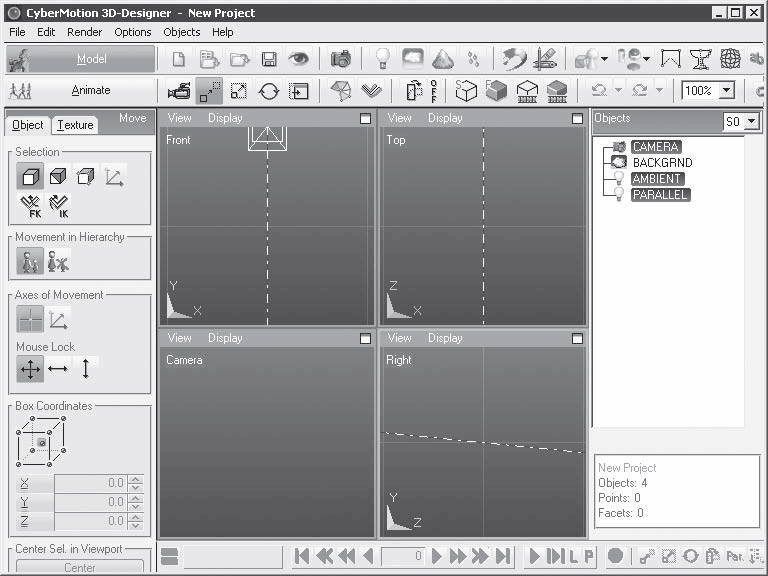
Рис. 15.19. Главное окно программы CyberMotion 3D-Designer
Рабочая область программы разделена на три окна: Front (Прямо), Top (Сверху) и Right (Справа), представляющих три проекции сцены, и окно вида камеры Camera (Камера). Над рабочей областью расположена панель с инструментами, обеспечивающая быструю и удобную работу с приложением.
Нажмите кнопку Landscapes (Ландшафты) на панели инструментов программы – откроется окно с настройками формы и типа рельефа (рис. 15.20).
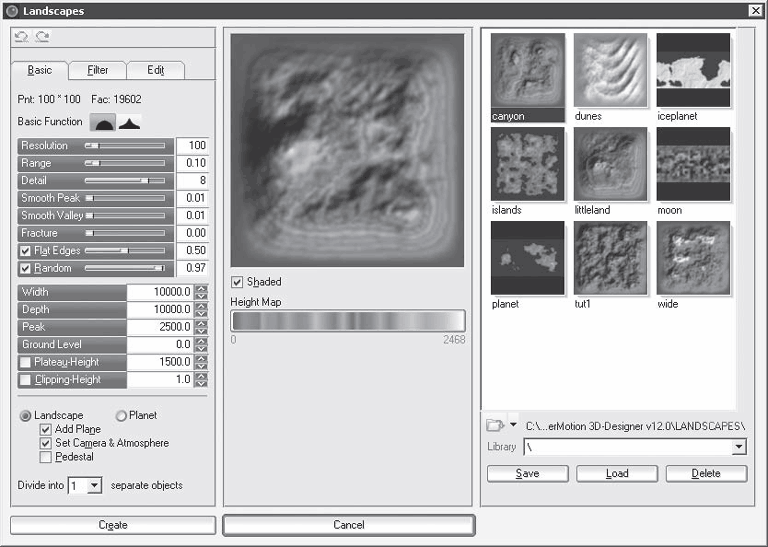
Рис. 15.20. Окно Landscapes (Ландшафты)
В правой части данного окна представлены возможные типы ландшафтного рельефа, которые можно создавать с помощью программы CyberMotion 3D-Designer. В центре окна находится область просмотра выбранного рельефа, а в левой части – элементы управления настройками рельефа, с помощью которых можно сформировать различные формы рельефа.
В правой части окна выберем форму создаваемого рельефа и его специфические особенности, дважды щелкнув кнопкой мыши на миниатюре, например на Islands (Острова), – в центральной части в области просмотра отобразится выбранный ландшафт.
С помощью ползунковых регуляторов в левой части окна сформируйте форму островов, их количество, расположение и поэкспериментируйте с настройками, добиваясь нужного результата.
Нажав кнопку Create (Создать), закончите формирование рельефа и закройте окно Landscapes (Ландшафты) – возникнет небольшое информационное окно (рис. 15.21), в котором следует нажать кнопку Name (Имя), чтобы присвоить имя ландшафту.
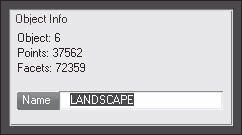
Рис. 15.21. Информация об объекте и присвоение ему имени
В главном окне программы в рабочей области на проекциях отобразится сгенерированный ландшафт с учетом выполненных настроек (рис. 15.22).
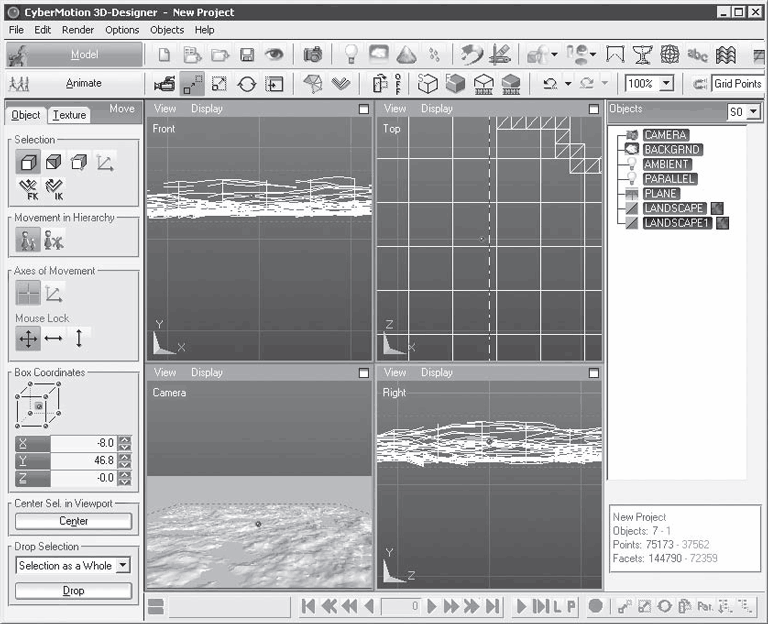
Рис. 15.22. Главное окно программы CyberMotion 3D-Designer с примененными настройками рельефа
Нажмите кнопку Background (Фон) на панели инструментов программы – откроется окно с настройками фона (рис. 15.23), в правой части которого можно выбрать исходную картинку фона.
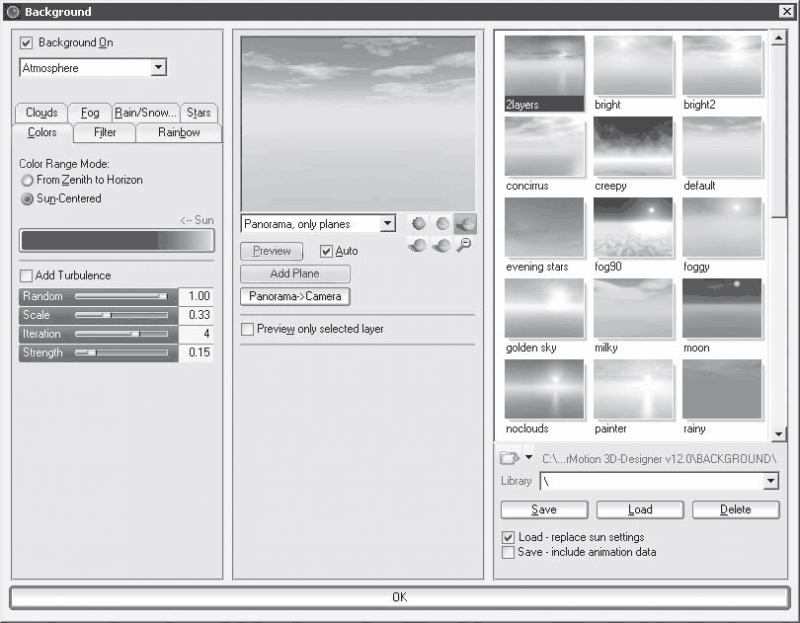
Рис. 15.23. Окно настройки параметров Background (Фон)
В центральной части данного окна расположена область предварительного просмотра и элементы ее настройки. В левой части окна Background (Фон) содержатся элементы управления настройками фона. Все настраиваемые параметры распределены по тематическим вкладкам, на которых настраивается соответствующий параметр. Доступны настройки Fog (Туман), Clouds (Облака), Rain/Snow (Дождь/снег) и некоторые другие.
Если дважды щелкнуть кнопкой мыши на миниатюре с изображением фона, например на Bright 2 (Яркость 2), то в центральной части окна в области просмотра появится выбранное изображение.
Переключаясь между вкладками в левой части окна, следует настроить параметры компонентов, облаков, тумана и других, применяя разнообразие настроек и выбирая подходящие значения параметров.
Настроив фон и удовлетворившись результатом, просмотрев его в области предварительного просмотра, следует нажать кнопку OK – окно Background (Фон) закроется, а на экране снова окажется главное окно программы CyberMotion 3D-Designer.
В данном окне на панели инструментов следует нажать кнопку Light (Свет) – откроется окно настройки параметров освещенности (рис. 15.24).
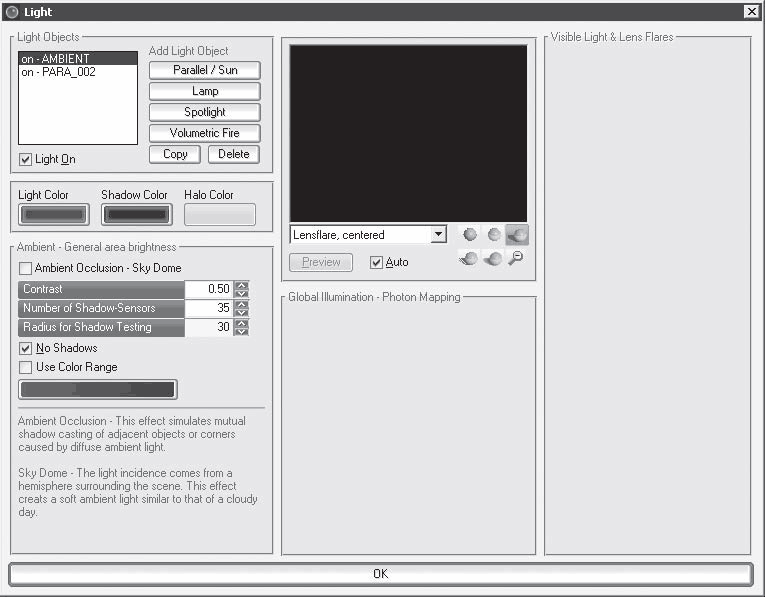
Рис. 15.24. Окно настройки свойств освещенности
В левой части данного окна в группе настроек можно настроить освещенность, назначив цвета тени и света, контрастность и некоторые другие параметры, после чего следует нажать кнопку OK, чтобы закрыть окно Light (Свет) и вернуться в главное окно программы.
Чтобы начать генерацию изображения, в данном окне следует нажать кнопку Render Final (Финальный рендеринг) – откроется окно, в котором по окончании рендеринга отобразится сгенерированный ландшафт (рис. 15.25).
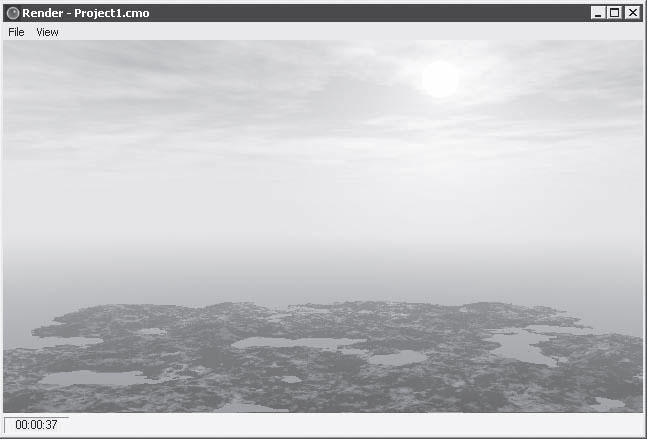
Рис. 15.25. Ландшафт выполнен в программе CyberMotion 3D-Designer
Сохраним результат работы, выполнив в данном окне команду File → Save Picture (Файл → Сохранить картинку), – откроется окно Save Picture (Сохранить картинку).
В данном окне нужно указать место на винчестере и папку для сохранения ландшафта, а в поле ввода Имя файла – ввести название файла изображения, под которым он будет храниться на жестком диске. В открывающемся списке Тип файла следует выбрать один из типов файла JPG, с которыми работает программа.
Примечание
Программа CyberMotion 3D-Designer позволяет сохранять изображение в популярных графических форматах, таких как JPG, TIFF, PNG, BMP.
Нажав кнопку Сохранить, закройте окно, сохранив тем самым файл в указанном месте под выбранным именем.
Создав ландшафт в программе CyberMotion 3D-Designer и сохранив полученное изображение на винчестере компьютера, можно использовать созданную картинку в программах ландшафтного дизайна как фоновое изображение сцены.
Помещение сгенерированного изображения в программы ландшафтного дизайна
Рассмотрим, как поместить полученное с помощью программы-генератора изображение в программы ландшафтного дизайна, о которых рассказывалось в данной книге в предыдущих главах.
Чтобы созданная картинка была доступна в качестве фона для сцены, создаваемой в приложении Landscaping and Deck Designer, нужно отправить изображение в библиотеку данной программы.
Для этого необходимо открыть программу Landscaping and Deck Designer и выполнить команду меню File → Import → Backdrop (Файл → Импорт → Фон) – откроется окно Import Backdrop File (Импорт фонового файла).
В данном окне следует указать папку, в которой был сохранен созданный файл, щелкнуть на нем кнопкой мыши, выделив его, и нажать кнопку Открыть – указанный файл будет помещен в библиотеку в категорию Backdrop (Фон), папку My Backdrop (Мои фоны).
Таким образом, в библиотеку программы было помещено изображение, созданное в программе-генераторе ландшафта. Теперь это изображение можно использовать в качестве фона при создании ландшафтных проектов.
Аналогичным образом изображение можно поместить и в приложение 3D Home Architect Design Suite Deluxe. Посмотрим, как импортировать созданное в программе-генераторе ландшафта изображение в рабочую область данной программы.