Создание освещения
Чтобы участок был красивым в темное время суток, чтобы использовать его с комфортом даже ночью, необходимо продумать и внести в план проекта осветительные приспособления. В библиотеке программы таких приспособлений достаточно – здесь есть внешние осветительные приборы, прожекторы, столбы, фонари и фонарики.
Чтобы создать освещение на участке, на панели инструментов вкладки Landscape (Ландшафт) нужно нажать кнопку Exterior Lighting (Наружное освещение) и нажать на открывшейся после этого панели кнопку Exterior Lighting on Terrain (Наружное освещение на местности).
В окне библиотеки элементов освещения в списке Select a Type (Выделить тип) следует выбрать строку Light Post (Осветительный столб), а в списке Select an Element (Выделить элемент), в котором отобразятся доступные компоненты данного типа, – строку Light Post 1 (Осветительный пост 1).
Наведите указатель мыши на рабочую область программы – за указателем будет перемещаться стилизованное изображение осветительного столба – и щелкните кнопкой мыши на плане в предполагаемых местах расположения осветительных столбов (рис. 14.37).
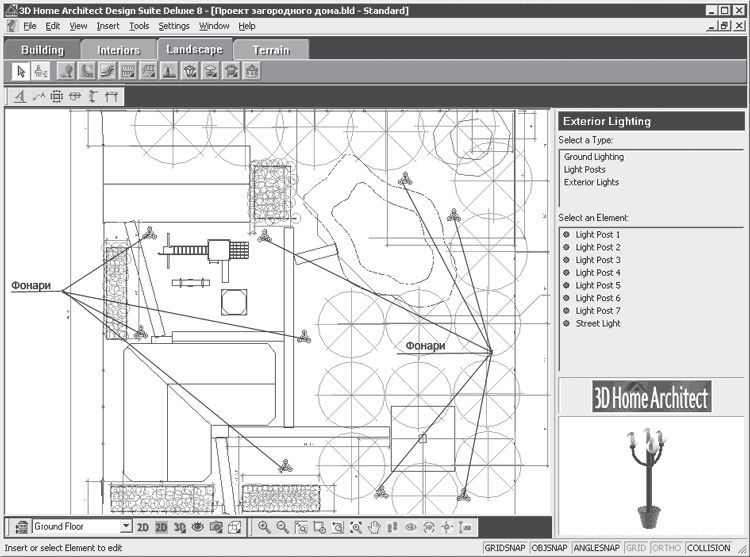
Рис. 14.37. Расположение на участке осветительных приборов
Определив на плане месторасположение столбов с освещением, можно быть уверенным, что темное время суток уже не будет таким беспросветным.
Созданный план участка, составленный с помощью компьютерной программы 3D Home Architect Design Suite Deluxe, пока представляет собой нагромождение линий, размеров, прямоугольников и точек. Только при большом воображении можно представить, как эти линии будут выглядеть в реальной жизни.
Чтобы просмотреть план в объемном виде, нужно нажать кнопку 2D Designs View (2D-дизайнерское представление) на панели управления в нижней части окна программы – план участка предстанет в цветном виде, как бы сверху (рис. 14.38).
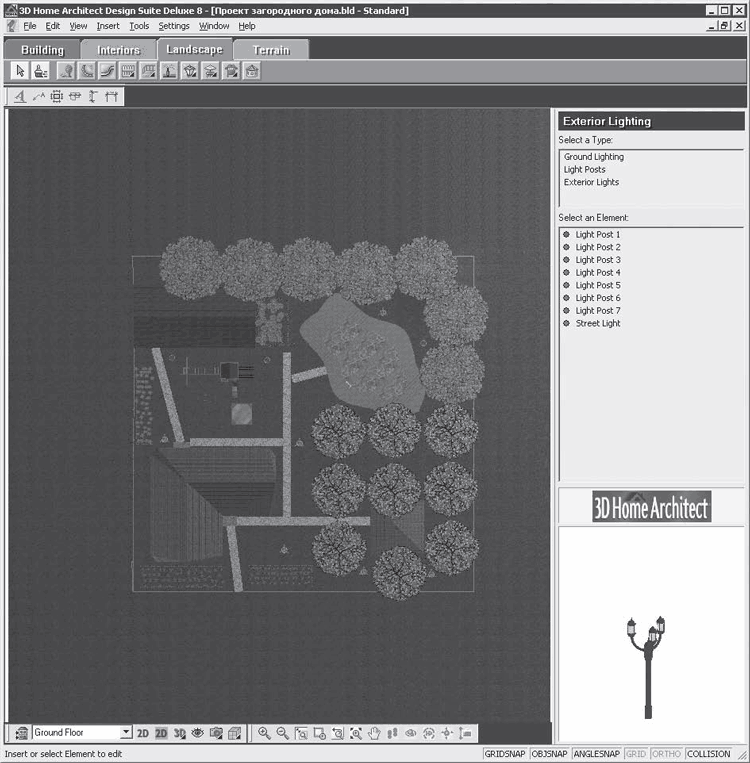
Рис. 14.38. План проекта в 2D-виде
Если нажать кнопку 3D Camera View (Просмотр 3D-камерой) на панели управления в нижней части окна программы, то откроется меню, в котором нужно выбрать пункт 3D Overview (3D-представление), – в рабочей области приложения созданный участок предстанет в объемном виде (рис. 14.39).
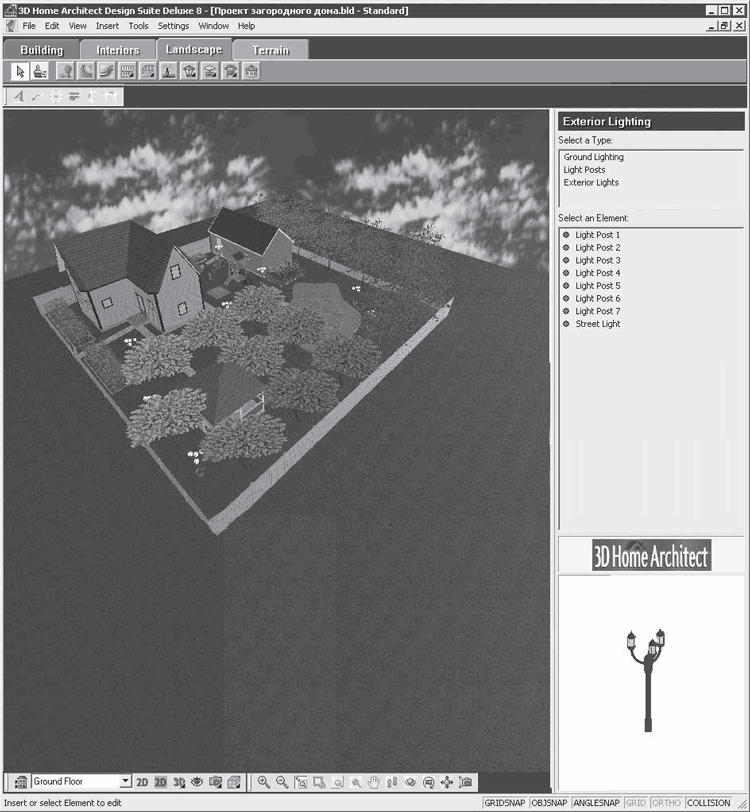
Рис. 14.39. Представление проекта в 3D-виде
Снова нажав кнопку 3D Camera View (Просмотр 3D-камерой) на панели управления в нижней части окна программы, выберите в открывшемся меню пункт 3D Perspective (3D-перспектива) – в рабочей области приложения фрагмент участка будет показан как бы в перспективе (рис. 14.40).
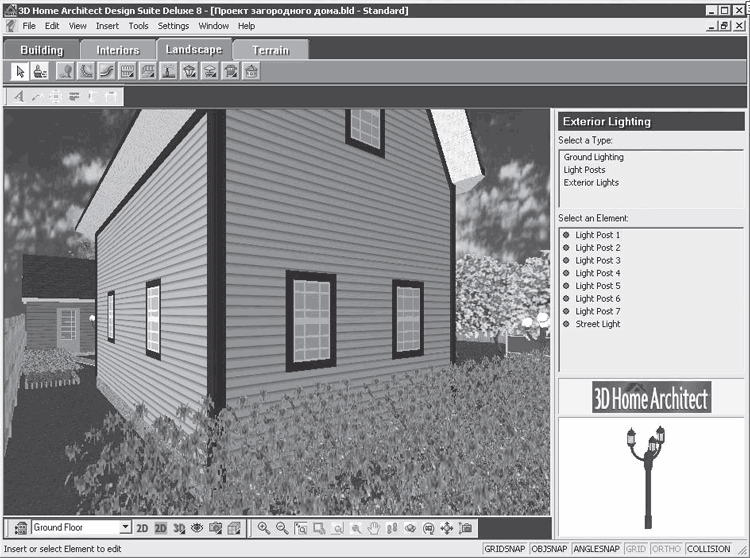
Рис. 14.40. Представление участка в перспективе
Нажмите кнопку Fly Around (Полет вокруг) на панели управления в нижней части программы, щелкните кнопкой мыши в левой части приложения и, не отпуская ее, переместите указатель мыши влево. Обзор изменится, и участок как бы повернется справа налево так, что можно будет видеть калитку и вход в дом (рис. 14.41).

Рис. 14.41. Представление участка в программе в 3D-перспективе
Поворачивая с помощью кнопки Fly Around (Полет вокруг) изображение в рабочей области программы, можно видеть созданный проект участка с любой точки и под любым углом зрения, как бы совершая облет вокруг территории участка. Это позволяет просмотреть все внесенные в проект элементы дизайна и особенно удобно, если представить проект сверху, с высоты (рис. 14.42).
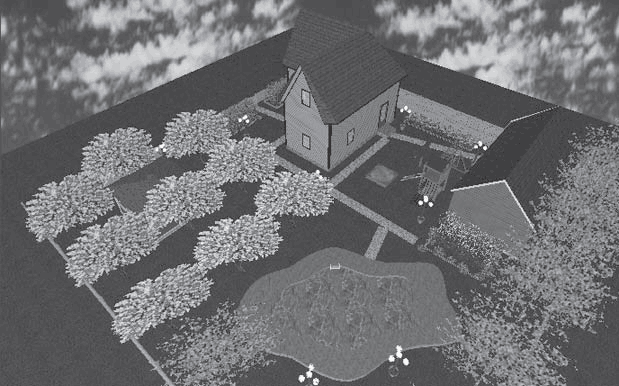
Рис. 14.42. Вид участка сверху
Таким образом, в данной главе был создан проект участка с загородным домом. Теперь можете самостоятельно создавать проекты, используя материалы данной книги и свои творческие задумки.
Глава 15
Генерация ландшафтов
На страницах данной книги о ландшафтном дизайне под этим понятием подразумевалось создание и благоустройство территории, озеленение и планирование красивых уголков. В рассматриваемых программах в качестве заднего плана можно было использовать изображения различных ландшафтов, вносимых в базу данных приложения.
В данной главе познакомимся с программами, которые сами генерируют ландшафты. Таких приложений довольно много, остановимся на Terragen и CyberMotion 3D-Designer. Рассмотрим создание ландшафта и сохраним его в виде изображения, что позволит в дальнейшем использовать созданное изображение в качестве заднего плана при работе в программах ландшафтного дизайна. Начнем знакомство с программами – генераторами ландшафтов с приложения Terragen.
Создание ландшафта с помощью программы Terragen
Программа Terragen распространяется бесплатно, познакомиться с ней можно на сайте разработчика приложения по адресу http://www.planetside.co.uk. Несмотря на большое количество настроек, программа проста в использовании, и работать с ней сможет даже начинающий пользователь.
Откроем приложение, щелкнув кнопкой мыши на запускающем значке на Рабочем столе или выполнив команду меню Пуск → Все программы → Terragen, – откроется главное окно программы, в котором сразу будут открыты два окна для работы (рис. 15.1).
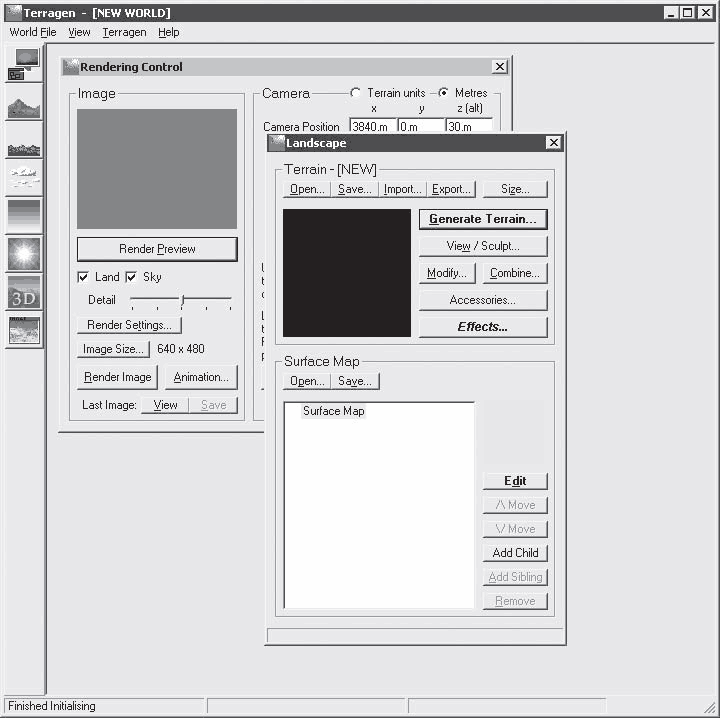
Рис. 15.1. Стартовое окно программы Terragen
Не будем пока обращать внимание на дополнительные окна, а внимательно рассмотрим главное окно программы.
На вертикальной панели в левой части данного окна расположены следующие кнопки, с помощью которых можно открывать окна настройки генерируемого ландшафта:
• Rendering Control (Контроль рендеринга) – открывает одноименное окно, в котором можно настроить рендеринг ландшафта;
• Landscape (Ландшафт) – в открываемом данной кнопкой окне настраивается рельеф будущей местности;
• Water (Вода) – открывает окно с настройками водной поверхности, водоемов, если они должны присутствовать в создаваемом ландшафте местности;
• Cloudscape (Облачность) – в данном окне настраивается вид облаков, их форма;
• Atmosphere (Атмосфера) – открывает окно для настройки атмосферы;
• Lighting Condition (Состояние освещенности) – в открываемом данной кнопкой окне определяются точка освещенности, параметры и эффекты;
• 3D Preview (Предпросмотр) – открывает окно предварительного просмотра сгенерированного ландшафта;
• Last Rendered Image (Последнее изображение) – открывает специальное окно последнего подвергшегося рендерингу изображения сгенерированного ландшафта.
Немного ознакомившись с устройством главного окна программы, перейдем к работе с окнами, в которых можно настроить определенные параметры будущего ландшафта. Создадим изображение, сгенерировав, например, горный ландшафт с водой.
В окне Landscape (Ландшафт), автоматически открывающемся с программой при ее запуске, следует нажать кнопку Generate Terrain (Сгенерировать местность) – откроется окно Terrain Genesis (Генезис местности) (рис. 15.2).
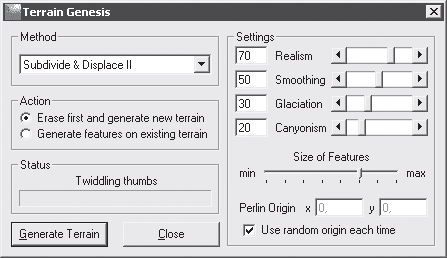
Рис. 15.2. Окно Terrain Genesis (Генезис местности)
В группе элементов управления Method (Метод) в открывающемся списке можно выбрать один из пяти методов генерации ландшафта: Subdivide & Displace II (Подразделение и перемещение), Perlin Noise (Пятнистые помехи, шумы), Multi Perlin (Мультипятнистость), Ridged Perlin (Остроконечные пятна) или Ridged Multi Perlin (Остроконечные мультипятна). Метод Subdivide & Displace II (Подразделение и перемещение) больше всего подходит для создания водных ландшафтов. Чтобы создать равнинный пейзаж, лучше выбрать метод Ridged Perlin (Остроконечные пятна) или Ridged Multi Perlin (Остроконечные мультипятна).