2.2.2. Подключение ADSL-модема
ADSL-модем подключается к компьютеру с помощью обычного кабеля Ethernet (витая пара). Никаких драйверов устанавливать не нужно, А сот к телефонной сети модем подключается не напрямую, а через ADSL-сплиттер. Через этот сплиттер нужно подключить все телефоны, которые есть в квартире.
Если бы подключите хотя бы один телефон к телефонной линии напрямую, а не через ADSL-сплиттер, вы не сможете подключиться к Интернету.
2.2.3. Настройка ADSL-соединения
Дня настройки ADSL-соединения в Fedora нужно запустить конфигуратор сети system-config-network (нажмите ‹Alt+F2›, введите system-config-network и нажмите ‹Enter›) (рис. 2.9).
Щелкните на кнопке СОЗДАТЬ, после чего выберите вариант Соединение xDSL и щелкните на кнопке Далее (рис. 2.10).
Следующий шаг - установка параметров соединения (рис. 2.11). Нужно выбрать сетевой адаптер, к которому подключен ADSL-модем (если у вас их несколько), потом ввести имя провайдера (это информационное поле, можете вводить, в него все, что хотите), имя пользователя и пароль (эту информацию можно уточнить у провайдера).
Далее вы вернетесь в окно конфигуратора сети. Для подключения к Интернету выделите ADSL-соединение и щелкните на кнопке Активировать (рис. 2.12).

Рис. 2.9. Окно конфигуратора сети

Рис. 2.10. Выбор типа соединения в окне конфигуратора сети

Рис. 2.11 Задание параметров ADSL-соединения

Рис. 2.12. Для установки ADSL-соединения осталось щелкнуть на кнопке Активировать
2.3. Интернет по локальной сети
2.3.1. Настройка локальной сети
Интернет по локальной сети чаще всего встречается на предприятиях или в небольших домашних сетях. Как правило, в сети есть главный компьютер - шлюз, предоставляющий всем остальным компьютерам сети доступ к Интернету. У этого компьютера два сетевых интерфейса: один для связи с компьютерами локальной сети, а другой - для доступа к Интернету.
Чтобы остальные компьютеры локальной сети могли получить доступ к Интернету, нужно настроить их соответствующим образом. Но тут всё зависит от настройки главного компьютера - шлюза.
Если на шлюзе установлен DHCP-сервер (этот факт нужно уточнить у администратора сети), то компьютеры локальной сети вообще не нуждаются в настройке: все необходимые сетевые па-раметры будут получены по протоколу DHCP (Dynamic Host Configuration Protocol). Нам нужно только убедиться, что сетевой интерфейс настроен на использование DHCP. Для этого нажмите ‹Alt+F2› и введите команду system-config-network. Выделите сетевой интерфейс eth0 и щелкните на кнопке Изменить.
Убедитесь, что сетевой интерфейс настроен на использование DHCP (переключатель установлен в положение Автоматически получать адрес IP при помощи DHCP - рис. 2.13).
Если сетевой интерфейс настроен на использование DHCP и в сети работает DHCP-сервер, то по протоколу динамической настройки узла каждому компьютеру будет автоматически предоставляться следующая информация:
• IP-адрес узла;
• сетевая маска;
• IP-адрес основного шлюза;
• IР-адреса DNS-серверов.
Если же в вашей сети нет DHCP-сервера, то тогда всю приведенную выше информацию (IP-адрес, сетевую маску и т.д.) необходимо получить от администратора сети. Предположим, что IP-адрес нашего компьютера - 192.168.1.200, маска сети - 255.255.255.0, IP-адрес шлюза - 192.165.1.1, тогда вы должны настроить сетевой интерфейс так, как показано на рис. 2.14.

Рис. 2.13. В сети используется протокол DHCP

Рис. 2.14. Настройка сетевого интерфейса, когда в сети нет DHCP-cepвepa
Обратите внимание: если вы неправильно укажете IP-адрес шлюза, то Интернет будет недоступен!
После этого щелкните на кнопке ОК для сохранения параметров и в окне конфигуратора сети перейдите на вкладку DNS. Введите IP-адреса первичного и вторичного серверов DNS (вы должны узнать их у администратора сети) (рис. 2.15).

Рис. 2.15. Устанавливаем параметры DNS
На рис. 2.15 IP-адреса представлены для примера! Не требуется вводить именно эти значения!
Если вам интересно, то введенные вами IP-адреса будут записаны в файл /etc/resolv.conf (он содержит параметры DNS).
Закройте окно конфигуратора сети с сохранением изменений. Вы увидите сообщение, что для того, чтобы изменения вступили в силу, нужно перезагрузить компьютер (рис. 2.16).
Вы можете или перезагрузить компьютер (команда меню Система→Выключить→Перезагрузить), или открыть окно терминала (команда меню Приложения→Системные→Терминал) и ввести в нем следующие команды:
su
/etc/init.d/network restart
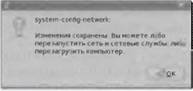
Рис. 2.16. Перезапустите сemь или компьютер
Как вы уже догадались, последняя команда используется для перезапуска сети (рис. 2.17), следовательно перезагружать компьютер вам не нужно (так быстрее!).
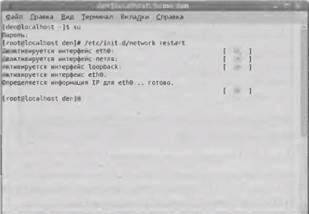
Рис. 2.17. Перезапуск сети с использованием терминала
2.3.2. Параметры прокси-сервера
В локальной сети довольно часто для кэширования трафика (следовательно, для его экономии к ускорения доступа пользователей к Сети) устанавливается прокси-сервер. Уточните его параметры (IP-адрес или доменное имя и номер порта) у администратора сети. Затем выберите команду меню Система→Параметры→ Интернет и сеть→Сервис прокси. В раскрывшемся окне нужно ввести параметры прокси-сервера. Обычно прокси-сервер устанавливается на шлюзе, поэтому его IP-адрес будет совпадать с IP-адресом шлюза, а номер порта - 3128 или 8080 (рис. 2.18).

Рис. 2.18. Параметры прокси-сервера
Если в сети есть прокси-сервер, то администратор может разграничить доступ к Интернету, т.е. у одних пользователей доступ к Интернету будет, а у других - нет. Понятно, что каждому пользователю будет присвоен собственный логин и пароль для авторизации на прокси-сервере. Если администратор сети сообщил вам ваши логин и пароль, тогда в окне Параметры proxy-серверов щелкните на кнопке Подробнее и введите их (рис. 2.19).

Рис. 2.19. Ввод логина и пароля для доступа к прокси-серверу