psexec — i — s — d c: \regmon.exe
Ключ — i сообщает PsExec, что окно Regmon должно появиться в интерактивной консоли, ключ — d заставляет PsExec запустить Regmon под системной учетной записью, а ключ — d указывает PsExec запустить Regmon и завершиться, не дожидаясь закрытия Regmon. После этой команды данный экземпляр Regmon переживет выход пользователя, и его окно вновь появится на рабочем столе, когда кто-то войдет в систему; при этом он будет протоколировать активность в реестре в обоих случаях.
Еще один способ мониторинга активности в реестре во время входа, выхода, загрузки системы или ее выключения — использовать функцию Regmon для протоколирования с момента загрузки системы. Для этого вы должны выбрать Log Boot в меню Options. При следующем запуске системы драйвер устройства Regmon будет протоколировать активность в реестре с самых ранних этапов загрузки, записывая информацию в журнал \Windows\ Regmon.log. Протоколирование будет продолжаться до тех пор, пока не закончится свободное место на диске, пока система не будет выключена или пока вы не запустите Regmon. Файл журнала, хранящий трассировку операций над реестром при загрузке, входе, выходе и выключении системы Windows XP, обычно занимает 50-150 Мб.
Из этого раздела вы узнаете, как диспетчер конфигурации (компонент исполнительной системы, реализующий реестр) организует файлы реестра на диске. Мы исследуем, как диспетчер конфигурации управляет реестром по мере его чтения и изменения приложениями и другими компонентами системы. Мы также обсудим механизмы, с помощью которых диспетчер конфигурации позволяет восстанавливать реестр, даже если система рухнула непосредственно в ходе внесения в него изменений.
Реестр представлен на диске не просто одним большим файлом, а набором отдельных файлов, называемых кустами (hives). B каждом кусте содержится дерево реестра, у которого есть раздел, служащий корнем, или начальной точкой, дерева. Подразделы с их параметрами находятся под корнем. Возможно, вы подумали, что корневые разделы, показываемые редактором реестра, соответствуют корневым разделам кустов, но это не так. B таблице 4–5 перечислены кусты реестра и имена их файлов на диске. Полные имена всех файлов кустов (вместе с путями), кроме относящихся к профилям пользователей, жестко определяются самим диспетчером конфигурации. При загрузке кустов диспетчер конфигурации отмечает путь к каждому кусту в подразделе HKLM\SYSTEM\CurrentControlSet\Control\Hivelist и удаляет пути к выгруженным из памяти кустам. (Профили пользователей выгружаются в отсутствие ссылок на них.) Для формирования привычной структуры реестра, отображаемой редактором реестра, диспетчер конфигурации создает корневые разделы и связывает кусты друг с другом.
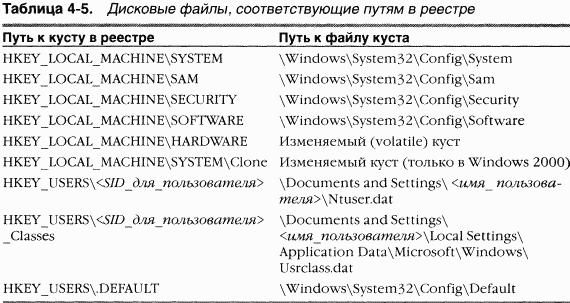
Заметьте, что некоторые кусты, перечисленные в таблице 4–5, являются изменяемыми и не имеют сопоставленных файлов. Система создает и манипулирует такими кустами только в памяти, поэтому они существуют лишь временно. Изменяемые кусты создаются при каждой загрузке системы. Пример подобного куста — HKLM\HARDWARE, в котором хранятся сведения о физических устройствах и назначенных им ресурсах. Распознавание оборудования и распределение ресурсов происходят при каждой загрузке системы, поэтому было бы нелогично хранить данные этого куста на диске.
ЭКСПЕРИМЕНТ: загрузка и выгрузка кустов вручную
Regedt32 в Windows 2000 и Regedit в Windows XP или Windows Server 2003 позволяют загружать кусты, к которым можно обращаться через меню FiIe этих редакторов реестра. Такая возможность полезна при анализе проблем, когда нужно просмотреть или отредактировать куст, полученный с незагружаемой системы или из резервной копии. B этом эксперименте вы используете Regedt32 (при наличии Windows 2000) или Regedit (при наличии Windows XP или Windows Server 2003) для загрузки версии куста HKLM\SYSTEM, создаваемой программой Windows Setup и сохраняемый в каталоге \Windows\Repair в ходе установки.
1. Кусты можно загружать только в HKLM или HKU, поэтому откройте Regedit или Regedt32, укажите HKLM, а затем выберите Load Hive (Загрузить куст) из меню FiIe (Файл) в Regedit или из меню Registry (Реестр) в Regedt32.
2. Перейдите в каталог \Windows\Repair в диалоговом окне Load Hive (Загрузить куст), выберите System.bak и откройте его. При запросе введите Test в качестве имени раздела, в который будет загружаться этот куст.
3. Откройте только что созданный раздел HKLM\Test и изучите содержимое куста.
4. Откройте HKLM\Systern\CurrentControlSet\Control\Hivelist и найдите элемент \Registry\Machine\Test, который продемонстрирует, как диспетчер конфигурации перечисляет загруженные кусты в разделе HiveList.
5. Укажите HKLM\Test и выберите Unload Hive (Выгрузить куст) из меню FiIe в Regedit или из меню Registry в Regedt32 для выгрузки этого куста.
B некоторых случаях размеры кустов ограничиваются. Например, Windows ограничивает размер куста HKLM\SYSTEM. Это делается из-за того, что Ntldr считывает весь куст HKLM\SYSTEM в физическую память почти в самом начале процесса загрузки, когда поддержки виртуальной памяти еще нет. Кроме того, Ntldr загружает в физическую память Ntoskrnl и драйверы устройств периода загрузки. (Подробнее о роли Ntldr в процессе загрузки см. главу 6.) B Windows 2000 Ntldr устанавливает фиксированный верхний предел на размер этого куста в 12 Мб, но в Windows XP и Windows Server 2003 тот же куст может быть размером до 200 Мб или до четверти объема физической памяти, установленной в системе (в зависимости от того, какой предел будет достигнут раньше).
B Windows 2000 также существует лимит на общий размер всех загруженных кустов. Она использует для хранения кустов реестра пул подкачиваемой памяти, и поэтому общий объем загруженных данных реестра ограничен доступным размером этого пула. При инициализации диспетчер памяти определяет его размер на основе целого ряда факторов, в том числе объема физической памяти в системе. B системе, где диспетчер памяти создает самый большой из возможных пул подкачиваемой памяти, размер реестра ограничен 376 Мб. Поскольку система не сможет эффективно работать, если пула подкачиваемой памяти будет недостаточно для других целей, Windows 2000 не позволит данным реестра занять более 80 % этого пула. Для просмотра или модификации ограничения на размер реестра, как показано на рис. 4–4, щелкните кнопку Change (Изменить) в разделе Virtual Memory (Виртуальная память) диалогового окна Performance Options (Параметры быстродействия), доступного с вкладки Advanced (Дополнительно) окна свойств системы.
Лимит на общий размер загруженных кустов реестра может привести к ограничению числа пользователей, одновременно входящих в систему Windows 2000 с Terminal Services, поскольку каждый профиль пользователя увеличивает размер загруженных кустов. B Windows XP и Windows Server 2003 диспетчер конфигурации использует не пул подкачиваемой памяти, а функции проецирования в системную память, предоставляемые диспетчером памяти. При этом проецируются лишь те части кустов реестра, к которым происходят обращения в данный момент времени. Ограничений на размер реестра в Windows XP или Windows Server 2003 нет, и общий размер загруженных кустов не сказывается на масштабируемости Terminal Services.
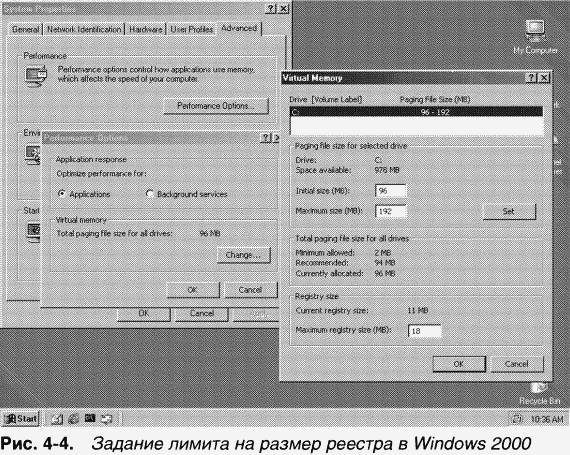
ЭКСПЕРИМЕНТ: просмотр описателей кустов
Диспетчер конфигурации открывает кусты, используя таблицу описателей режима ядра (см. главу 3), поэтому он может обращаться к ним из контекста любого процесса. Применение такой таблицы — эффективная альтернатива подходу, основанному на использовании драйверов или компонентов исполнительной системы для простого обращения из системных процессов к одним лишь описателям (которые должны быть защищены от пользовательских процессов). Просмотреть описатели кустов можно с помощью утилиты Process Explorer. B Windows 2000 диспетчер объектов сообщает об описателях из таблицы как об открытых в системном процессе System Idle, а в Windows XP и Windows Server 2003 он показывает описатели как открытые в процессе System. Укажите нужный процесс и выберите Handles из подменю Lower Pane View в меню View. Задайте сортировку по типу описателя и прокручивайте список, пока не увидите файлы кустов, как на следующей иллюстрации.