Индекс первого элемента, выбранного из списка, а в режиме SINGLE SELECTION — это индекс единственного выбранного элемента, можно получить, вызвав метод getSelectedlndex (). Ниже показано, каким образом он объявляется,int getSelectedlndex()
Индексирование начинается с нуля. Так, если выбран первый элемент в списке, этот метод возвращает значение 0. Если же ни один из элементов не выбран, возвращается значение -1.
Получить массив, содержащий все выбранные из списка элементы, можно, вызвав метод getSelectedlndices():int[] getSelectedlndices()
В возвращаемом массиве индексы расположены по возрастающей. Если же получен массив нулевой длины, это означает, что ни один из элементов не выбран из списка.
Ниже приведен пример программы, демонстрирующий применение простого компонента JList, содержащего список имен. Всякий раз, когда пользователь выбирает имя из списка, формируется событие ListSelectionEvent, которое обрабатывается методом valueChanged (), объявленным в интерфейсе ListSelectionListener. Этот метод определяет индекс выбранного элемента и отображает соответствующее имя. Окно, отображаемое на экране при выполнении данной программы, приведено на рис. 15.5.// Демонстрация простого компонента JList.// Для компиляции этой программы требуется JDK 7// или более поздняя версия данного комплекта.import javax.swing.*;import javax.swing.event.*;import j ava.awt.*;import java.awt.event.*;class ListDemo implements ListSelectionListener { JList<String> jlst; JLabel jlab; JScrollPane jscrip; // создать массив имен String names[] = { "Sherry", "Jon", "Rachel", // Этот массив имен "Sasha", "Josselyn", "Randy", // будет отображаться "Tom", "Mary", "Ken", // списком в компоненте JList. "Andrew", "Matt", "Todd" }; ListDemo() { // создать новый контейнер JFrame JFrame jfrm = new JFrame("JList Demo"); // установить диспетчер компоновки FlowLayout jfrm.setLayout(new FlowLayout()); // задать исходные размеры рамки окна jfrm.setSize(200, 160); // завершить программу после закрытия окна jfrm.setDefaultCloseOperation(JFrame.EXIT_ON_CLOSE); // создать компонент JList jlst = new JList<String>(names); // Создание списка имен. // задать режим выбора элементов из списка // Переход в режим выбора элементов из списка по одному. j1st.setSelectionMode(ListSelectionModel.SINGLE_SELECTION); // добавить список на панели прокрутки. // Компонент списка помещается в контейнер панели прокрутки. jscrlp = new JScrollPane(jlst); // задать предпочтительные размеры панели прокрутки jscrlp.setPreferredSize(new Dimension(120, 90)); // создать метку для отображения результатов выбора из списка, jlab = new JLabel("Please choose a name"); // добавить обработчик событий, связанных с выбором из списка // Прием событий, наступающих при выборе элементов из списка. jlst.addListSelectionListener(this); // добавить список и метку на панели содержимого jfrm.add(jscrlp); jfrm.add(jlab); // отобразить рамку окна jfrm.setVisible(true); } // обработать события, связанные с выбором элементов из списка public void valueChanged(ListSelectionEvent le) { // получить индекс того элемента, выбор которого был сделан // или отменен в списке int idx = j1st.getSelectedlndex(); // отобразить результат выбора, если элемент был выбран if(idx != -1) jlab.setText("Current selection: " + names[idx]); else // иначе еще раз предложить сделать выбор jlab.setText("Please choose a name"); } public static void main(String args[]) { // создать рамку окна в потоке диспетчеризации событий SwingUtilities.invokeLater(new Runnable() { public void run() { new ListDemoO; } }) ; }}
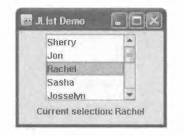
Рис. 15.5. Окно, отображаемое при выполнении программы ListDemo
Рассмотрим исходный код данной программы более подробно. Обратите внимание на то, что в начале программы объявляется массив names. Он инициализируется символьными строками, содержащими разные имена. В конструкторе ListDemo () массив names используется для создания компонента JList. Конструктор, которому в качестве параметра передается массив, как это имеет место в данном случае, автоматически создает экземпляр класса JList, содержащий элементы массива. Следовательно, формируемый список будет состоять из имен, хранящихся в массиве names.
Далее устанавливается режим, допускающий выбор только одного элемента из списка. Затем компонент jlst помещается в контейнер JScrollPane, а для панели прокрутки задаются предпочтительные размеры 120 * 90. Это делается ради компактности и удобства использования данного компонента. Для задания предпочтительных размеров компонента служит метод setPreferredSize (). Как правило, предпочтительные размеры определяют фактические размеры компонента, но не следует забывать, что некоторые диспетчеры компоновки могут игнорировать подобные запросы на установку размеров компонентов.
Когда пользователь выбирает элемент из списка или изменяет свой выбор, формируется связанное с этим событие. Для получения индекса выбранного элемента в обработчике подобных событий, а в данном случае в его роли выступает метод valueChanged (), вызывается метод getSelectedlndex (). И поскольку для списка был задан режим, ограничивающий выбор только одним элементом, то индекс однозначно определяет этот элемент. Затем индекс используется для обращения к массиву names и получения имени выбранного элемента. Обратите внимание на то, что в данной программе проверяется, равен ли индекс значению -1. Как упоминалось выше, это значение возвращается при условии, что ни один из элементов не выбран из списка. Нечто подобное может произойти в том случае, если событие было сформировано в результате отмены лем своего выбора. Напомним, что событие, связанное с выбором из списка, формируется, когда пользователь выбирает элемент списка или же отменяет свой выбор.
Пример для опробования 15.1.Утилита сравнения файлов, создаваемая на основе Swing
Несмотря на то что вы ознакомились лишь с небольшой частью компонентов Swing, это не помешает вам применить свои знания на практике и создать реальное приложение средствами этой библиотеки. В примере для опробования 10.1 была создана консольная утилита сравнения файлов. А в этом проекте предстоит снабдить ее пользовательским интерфейсом, построенным из компонентов Swing. Это позволит значительно улучшить внешний вид данной утилиты и сделать ее более удобной в употреблении. Ниже показано, как выглядит рабочее окно утилиты сравнения файлов, создаваемой на основе Swing.
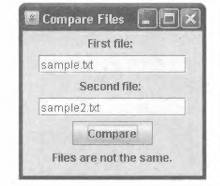
В процессе работы над данным проектом вы сможете сами убедиться, насколько библиотека Swing упрощает создание приложений с графическим пользовательским интерфейсом.
Последовательность действий
Создайте файл SwingFC.java и введите приведенные ниже комментарии и операторы import. /* Пример для опробования 15-1. Утилита сравнения файлов, создаваемая на основе Swing. Для компиляции этой утилиты требуется JDK 7 или более поздняя версия данного комплекта. */ import java.awt.*; import java.awt.event.*; import javax.swing.*; import java.io.*;
Создайте класс SwingFC, начав с приведенного ниже исходного кода.class SwingFC implements ActionListener {JTextField jtfFirst; // Переменная для хранения имени первого файлаJTextField jtfSecond; // Переменная для хранения имени второго файлаJButton jbtnComp; // Кнопка для сравнения файловJLabel jlabFirst, jlabSecond; // Подсказки для пользователяJLabel jlabResult; // Сведения о результатах и сообщения об ошибках
Имена сравниваемых файлов указываются в полях ввода текста jtfFirst и jtfSecond. Для того чтобы начать сравнение файлов, указанных в этих полях, пользователь должен щелкнуть на кнопке jbtnComp. По ходу сравнения с помощью меток j labFirst-и j labSecond должны отображаться наводящие сообщения. А результаты сравнения или сообщения об ошибках должны отображаться с помощью метки jlabResult.