♦ ChgDir – смена текущего каталога. При нажатии этой кнопки открывается окно, в котором можно ввести название каталога, содержимое которого вы хотите увидеть. Переходить в каталог, отображенный в окне программы, можно также, два раза щелкнув на нем. При двойном щелчке на зеленой стрелке, которая отображается в любом каталоге, можно перейти в его родительский каталог.
♦ MkDir – создание нового каталога внутри текущего.
♦ View – просмотр содержимого выбранного файла.
♦ Exec – выполнить выделенный файл.
♦ Rename – переименовать выделенный файл.
♦ Delete – удалить выделенный файл.
♦ Refresh – снова перечитать содержимое текущего каталога и отобразить его. При этом отображаются только те файлы, которые соответствуют шаблону, который введен в поле между кнопками MkDir и View. По умолчанию там введен шаблон *.*, а так как это означает любое сочетание символов, то отображаются все файлы в каталоге. Однако если необходимо отобразить только, например, файлы с расширением WAV, можно набрать в поле шаблона *.wav и нажать кнопку Refresh.
♦ DirInfo – вывести содержимое текущего каталога в текстовый файл, который можно распечатать на бумаге.
Все эти кнопки есть как на левой панели, которая соответствует локальному компьютеру, так и на правой, соответствующей удаленному серверу. Таким образом, на сервере, к которому вы подключились по протоколу FTP, можно легко производить все те же файловые операции.
Кроме того, в центре основного окна программы есть две кнопки-стрелки. Верхняя из них означает копирование выделенных файлов с удаленного сервера на локальный компьютер, а нижняя – наоборот. При копировании файлов между компьютерами надо учитывать следующие моменты:
♦ если на компьютере уже существует файл с тем же именем, что и копируемый, то он заменяется на новый без предупреждения;
♦ если во время копирования крупного файла произошел разрыв связи с Интернетом, то не полностью скопированный файл все равно появляется на сервере или локальном компьютере. Соответственно, если этот файл текстовый, то при его открытии просто будет отсутствовать окончание. Если же это файл с какими-либо связанными данными, то, возможно, его вообще нельзя будет использовать. Например, исполняемый файл в таком случае, скорее всего, просто не запустится.
Но все это можно делать только после того, как вы соединились с каким-либо сервером по протоколу FTP. Для соединения необходимо воспользоваться кнопкой Connect, расположенной в нижней части окна программы. При ее нажатии откроется окно выбора и настройки соединения (рис. 20.11).
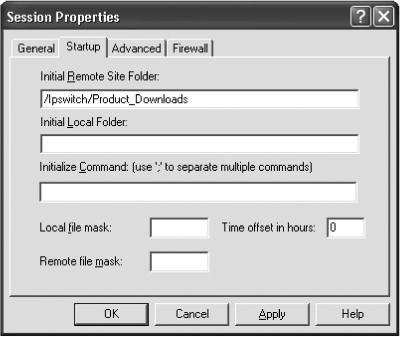
Рис. 20.11. Окно выбора и настройки соединения.
Это окно имеет четыре вкладки. На первой из них, General, можно осуществить все основные настройки (часто другие вкладки вообще не используются).
Все настройки, которые когда-то делались в программе, можно запомнить как профиль. Чтобы создать новый профиль соединения, следует нажать кнопку New. Нужный профиль соединения можно выбрать из раскрывающегося списка Profile Name. С помощью кнопки Delete можно удалить выбранный существующий профиль соединения, если он больше не нужен.
Остальные элементы окна предназначены для настройки соединения. В поле Host Name/Address необходимо ввести адрес сервера в числовом или доменном виде, например: kirdyk.host1.ru. Адрес сервера необходимо узнать заранее.
Из раскрывающегося списка Host Type следует выбрать тип сервера, к которому производится подключение. В большинстве случаев достаточно установить там значение Automatic Detect, то есть автоматическое определение.
В поле UserID необходимо ввести имя пользователя для подключения к серверу. Как правило, для безопасности настройки сервера устанавливаются таким образом, что при подключении пользователей по протоколу FTP требуется ввести имя и пароль. Если сервер допускает анонимный вход и вы хотите осуществить именно его, то установите флажок Anonymous.
В поле Password введите пароль для доступа к серверу. При использовании анонимного входа в качестве пароля обычно указывается адрес электронной почты – впрочем, в таком случае он автоматически отобразится в этом поле.
Если установить флажок Save Pwd, программа запомнит ваш пароль и сохранит его в своих настройках. Тогда при следующем выборе этого соединения вам не придется вводить его заново.
В некоторых случаях требуется указать также данные в поле Account, но обычно его можно оставить пустым. Кроме того, в поле Comment вы можете ввести любой комментарий по поводу этого соединения, что также не обязательно.
На вкладке Startup можно ввести следующие дополнительные параметры подключения:
♦ Initial Remote Host Directory – каталог сервера, который следует отображать сразу при подключении к серверу;
♦ в поле Initial Local Directory – каталог локального компьютера, который следует отображать сразу при подключении к серверу;
♦ Initialize Command – одну или несколько FTP-команд, которые нужно исполнить сразу же при подключении к серверу;
♦ Local file mask – шаблон для отображения файлов на локальном компьютере для данного соединения;
♦ Remote file mask – шаблон для отображения файлов на удаленном сервере для данного соединения;
♦ Time Offset in hours – значения разницы во времени (если сервер и локальный компьютер находятся в разных часовых поясах), чтобы избежать конфликтов, связанных с определением времени создания файлов.
На вкладке Advanced можно установить следующие дополнительные параметры подключения:
♦ в поле Connection Retry – ввести количество попыток установки соединения, которые программа должна произвести, прежде чем сообщить о том, что сервер не ответил и соединение установить невозможно;
♦ в поле Network Timeout – указать максимальное время ожидания ответа сервера в секундах (не менее 5 сек и не более 120 сек);
♦ в поле Remote Port – можно ввести номер порта для соединения (обычно в FTP-соединениях используется порт номер 21);
♦ установить флажок Passive transfers для организации пассивного соединения (его необходимо использовать в определенных случаях, например при определенной настройке шлюзов и брандмауэров).
Четвертая вкладка, Firewall, используется в том случае, если необходимо настроить соединение с применением программы-брандмауэра.
Чтобы настроить основные параметры программы, можно использовать также кнопку Options в нижней части основного окна программы.
Часть 6
Профилактические меры
Глава 21
Контроль за работой жесткого диска
♦ Сжатие данных.
♦ Дефрагментация файловой системы.
♦ Мониторинг состояния системы.
♦ Защита от вирусов.
Применение профилактических мер позволит системе работать стабильно, а пользователю – не отвлекаться на различные системные ошибки и проблемы.
Начнем с самого простого. Многие пользователи замечают, что компьютерная система с течением времени начинает работать хуже (например, появляются сообщения о системной ошибке, медленнее грузятся программы).
Подобные вещи могут возникать из-за недостатка свободного места. Например, у вас есть несколько логических разделов, на одном из которых (C:) установлена система и программы, а на остальных (D:, E: и пр.) – рабочие файлы. Пользователям свойственно следить за свободным местом на рабочих дисках, забывая о системном диске, а ведь на него записывается много служебной информации. Если на диске остается менее 100 Мбайт свободного места, ОС Windows замедляет работу – ей некуда записывать многочисленные временные файлы, не говоря уж о файле подкачки.
ПРИМЕЧАНИЕ.
Файл подкачки – специальный системный файл, который используется как часть оперативной памяти, когда сама оперативная память заканчивается.