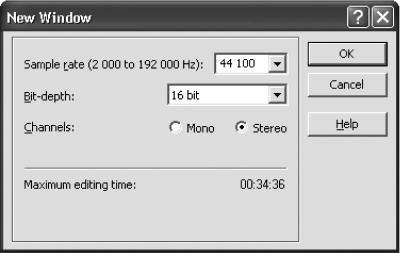
Рис. 15.5. Создание нового звукового файла.
При нажатии кнопки OK откроется новое окно для звукового файла. Теперь нажмите Ctrl+R или кнопку Record – и вы увидите окно записи (рис. 15.6).
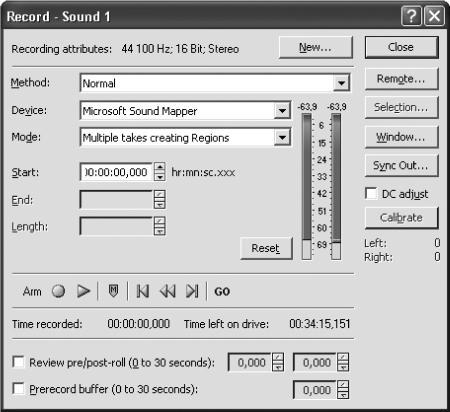
Рис. 15.6. Окно записи.
Выберите нужный источник звука в системном микшере, если вы не сделали этого раньше.
Иногда излишне высокий уровень бесполезного сигнала на входе определяется наличием постоянной электрической наводки, перманентно отклоняющей напряжение в ту или иную сторону. На первый взгляд, на качество записи такая постоянная наводка не влияет. Но это только в смысле наличия шумов и слышимых помех. Однако, во-первых, она уменьшает динамический диапазон записи, а во-вторых, будет мешать при дальнейшей цифровой обработке звука.
Чтобы избежать этого, вернитесь к окну Record, изображенному на рис. 15.6, и установите флажок DC adjust и нажмите кнопку Calibrate. При этом помните: в момент нажатия кнопки Calibrate на вход не должен подаваться какой-либо сигнал! Если вы нечаянно нажмете эту кнопку во время подачи полезного сигнала, обязательно отключите его и нажмите ее еще раз, иначе в записи появятся странные искажения.
Теперь установите максимальную громкость записи, которую вы хотите подать на вход, или громко попойте в микрофон. При этом индикаторы входного уровня на пиках должны доходить приблизительно до уровня -1 дБ (максимальный входной уровень программа запоминает и показывает непосредственно над индикаторами). Если этот уровень у вас ниже, можете несколько приподнять его в системном микшере. Если же у вас уровень выше, чем нужно, на громких звуках будут возникать перегрузки, при которых над индикатором соответствующего канала появится слово Clip на красном фоне и останется до тех пор, пока вы не нажмете кнопку Reset рядом с индикаторами. Если у вас так случилось, обязательно уменьшите входной уровень в системном микшере. Не допускайте перегрузок при записи! При цифровой записи перегрузки порождают очень неприятные искажения, с которыми впоследствии очень сложно бороться.
Информация о том, сколько вы уже записали и сколько места осталось на диске, отображается в окне Record в соответствующих строках – Time recorded и Time left on drive. Правда, если на диске осталось очень много свободного места, программа дает в строке Time left on drive довольно неопределенное значение Over 2 hours. По умолчанию время отображается в часах, минутах, секундах и миллисекундах, но можно задать и другие единицы измерения.
Когда уровень записи установлен, нажмите кнопку Record или клавишу R, и начнется сама запись. При этом одновременно в окне записи будет мигать красная надпись Recording и изменяться информация в строках Time recorded и Time left on drive. По окончании нажмите кнопку Stop, которая появится на том же месте, что и кнопка записи, или снова клавишу R. После этого, нажав кнопку Play или клавишу P, вы можете прослушать то, что у вас получилось. Как во время записи, так и во время воспроизведения можно вставлять в вашу запись маркеры кнопкой Drop Marker. Маркеры вам пригодятся при дальнейшем монтаже или редакции записи.
Обратите внимание на раскрывающийся список Mode. Здесь вы можете задавать поведение программы в том случае, если после остановки записи вам снова надо нажимать кнопку записи, не выходя из окна Record.
Если вы выберете в этом меню пункт Automatic retake, то при каждом нажатии кнопки записи программа будет создавать новую запись поверх уже созданной, то есть уничтожая старую запись. Этот режим полезен, если вы хотите сделать несколько попыток живой записи, которая при любой ошибке может считаться испорченной и более не пригодится. Так вы экономите место на диске.
Следующие два режима позволяют производить запись в несколько этапов (с остановками), чтобы каждое последующее нажатие кнопки записи продолжало запись с того места, на котором она была остановлена. При этом режим Multiple takes creating Regions автоматически создает в файле регион для каждого сеанса записи, а режим Multiple takes просто продолжает запись без каких-либо дополнительных действий.
Если вы хотите, чтобы каждое нажатие кнопки записи начинало запись в новый файл (с сохранением старого), выберите режим Create a new window for each take. Например, это поможет, если вы хотите скопировать запись с кассеты, поместив все песни в разные файлы. В этом случае по окончании каждой песни вам достаточно будет нажать на кнопку Stop и снова на кнопку записи. Программа автоматически будет создавать новые файлы. С помощью кнопки Window вы можете выбрать окно для записи (независимо от режима), а посредством кнопки New – создать новое окно вручную.
Режим Punch-In позволяет внести в имеющийся файл запись фиксированной длины (например, заменить в записи текста одно слово другим). Время начала и конца записи можно определить в полях Start и End (вместо изменения поля End можно вводить длину записи в поле Length). Тогда при нажатии кнопки записи программа, как обычно, начнет писать с указанного места, а по достижении метки конца записи автоматически остановится.
Запись начинается не мгновенно, а с некоторой едва заметной задержкой, поскольку программе нужно время на подготовительную работу. Но если вам необходимо начать запись точно в данную миллисекунду, заблаговременно нажмите кнопку Prepare – программа произведет подготовительные действия заранее, и тогда в момент нажатия кнопки записи задержки не произойдет.
Если вы используете в качестве источника записи другую программу, запущенную на том же компьютере, воспользуйтесь кнопкой Remote. При ее нажатии окно Record вместе со всей программой Sound Forge сворачивается до маленького окошка, имеющего только самые необходимые кнопки управления и индикатор уровня записи. Это окошко может оставаться видимым поверх всех активных программ. Чтобы окно приобрело нормальный вид, нажмите кнопку Back.
По окончании записи нажмите кнопку Close. Результаты вашей работы будут внесены в один или несколько временных файлов. Для сохранения временного файла нажмите Ctrl+S или выберите пункт Save в меню File. Вы сможете задать имя файла и нужный формат.
ПРИМЕЧАНИЕ.
В системе Windows рекомендуется пользоваться стандартным форматом WAV.
Кнопка Summary позволит сохранить вместе с файлом сведения о названии записанного произведения, фамилию звукорежиссера (вашу), знак авторского права и т. д. Не удивляйтесь, если сам процесс сохранения произойдет моментально – на самом деле временный файл будет переименован в постоянный с заданным вами именем. При этом программа предложит открыть его вновь.
В основном окне программы Sound Forge для начала воспроизведения с текущей позиции используют клавишу Пробел. Чтобы остановить воспроизведение, нажмите ее повторно, при этом текущая позиция возвратится к тому месту, на котором она была до начала воспроизведения. Остановить запись можно и клавишей Enter, но в этом случае текущая позиция останется в месте остановки.
Если выделен фрагмент звукового файла, то при нажатии клавиши Пробел проигрывается не весь файл, а только этот фрагмент. Кстати, можно также использовать кнопку Play на панели инструментов. Если же нажать Play All, то будет в любом случае воспроизведен весь звуковой файл.
В каждом окне звукового файла в левом нижнем углу имеется своя панель управления (рис. 15.7), на которой расположены следующие кнопки (слева направо):
♦ текущую позицию в начало файла;
♦ текущую позицию в конец файла;
♦ стоп;
♦ обычное воспроизведение;
♦ цепочка подключаемых модулей;
♦ воспроизведение в режиме списка вырезанных фрагментов (cutlist); эта кнопка не отображается, если не включен соответствующий режим.