
Рис. 8.9. Внутренний модем.
Внешние модемы (рис. 8.10) имеют отдельный корпус, а с компьютером соединяются обычно с помощью кабеля RS-232, который подключается к последовательному порту. Компьютер, как правило, оснащается двумя последовательными портами, который в системах MS-DOS и Windows принято называть COM1 и COM2.

Рис. 8.10. Внешний модем.
Существуют два различных стандарта на разъемы последовательных портов – 9– и 25-контактный. Раньше компьютеры обычно оснащались обоими вариантами разъемов, однако сегодня на многих материнских платах оба разъема бывают 9-контактными, а иногда вообще оставлен только один последовательный порт. Поэтому в последнее время для внешних модемов стали делать специальные разветвленные кабели (рис. 8.11). Один конец такого кабеля, подключаемый к модему, выполнен обычным образом, а другой конец раздвоен и оснащен обоими разъемами – 9– и 25-контактным.

Рис. 8.11. Разветвленный кабель для внешнего модема.
Кроме того, внешний модем необходимо подключить к электропитанию, для чего в комплекте с ним поставляется блок питания.
Относительно недавно появились модемы, подключаемые к порту USB, которые, в принципе, могут получать питание непосредственно по шине, если она не перегружена другими устройствами.
Помимо классификации на внешние и внутренние, модемы можно условно разделить на аппаратные и программные.
Аппаратные модемы содержат микрочип, который занимается обработкой информации – например, делит поступающие от компьютера данные на пакеты, расшифровывает сигналы отвечающего модема и поступающие данные и т. д. Такие модемы стоят дороже, чем программные модемы, но гораздо надежнее в работе.
Программные модемы не содержат аппаратных средств для обработки исходящей и входящей информации. При их использовании все эти процессы приходится выполнять процессору. Первой системой, которая поддержала работу с такими модемами, была Windows, поэтому их иногда называют Win-модемами.
Единственным преимуществом программных модемов является их низкая цена. Однако при этом они обладают существенными недостатками. В частности, программные модемы устойчиво работают только с очень качественными цифровыми АТС. При работе с аналоговыми АТС такие модемы часто дают сбои. В результате установленное соединение очень быстро обрывается, и часто не удается пробыть на связи с другим компьютером (и, соответственно, с Интернетом) более 1-2 мин. Поэтому не экономьте и приобретите полноценный, желательно внешний, модем, так как он гораздо лучше защищает сигнал от внешних наводок.
Модемы подключаются к телефонной линии с помощью обычного телефонного кабеля, как правило, с разъемами европейского типа на концах (рис. 8.12). Для подключения к телефонной линии используйте разъем модема, обозначенный словом LINE.

Рис. 8.12. Модемный разъем.
Не стоит устанавливать розетку далеко от самого модема, так как чем длиннее модемный кабель, тем хуже будет связь. Лучше всего использовать стандартные кабели длиной 1-1,5 м, которые обычно входят в комплект поставки модемов.
Не рекомендуется подключать модем параллельно с телефонным аппаратом. Это также ухудшает качество связи. Вместо этого следует поступить следующим образом.
На задней панели любого модема расположены два гнезда для подключения телефонного кабеля (рис. 8.13). Они обычно маркируются как LINE и PHONE или отмечены соответствующими пиктограммами.

Рис. 8.13. Разъемы задней панели модема и схема подключения.
Разъем LINE следует соединить кабелем с розеткой телефонной линии, а к разъему PHONE можно присоединить телефонный аппарат. При этом он будет работать, когда модем находится в неактивном состоянии, даже если сам модем выключен. При активизации модема телефонный аппарат будет отключаться. Таким образом, модем и телефон не будут мешать друг другу.
При работе в системе Windows XP установленный модем обычно определяется автоматически и так же устанавливается его драйвер.
Однако если модем был подключен позже, то он будет автоматически определен и установлен, только если для подключения используется интерфейс USB. Кроме того, автоматически определяются внутренние модемы. Если же для подключения использовался традиционный последовательный порт, то, скорее всего, драйвер модема придется устанавливать вручную.
ПРИМЕЧАНИЕ.
В отличие от USB-модемов, модемы для последовательного порта не рекомендуется подключать и отключать во время работы компьютера, так как при этом можно повредить порт или устройство.
Чтобы просмотреть список существующих драйверов модемов, а также установить новый или удалить существующий, в системе Windows XP необходимо выполнить следующие действия.
1. Выберите в меню Пуск пункт Панель управления.
2. В открывшемся окне дважды щелкните на значке Телефон и модем.
3. В следующем окне перейдите на вкладку Модемы (рис. 8.14).

Рис. 8.14. Окно свойств модема.
Вы увидите список модемов, драйверы для которых установлены в системе. Выбрав нужный модем и нажав кнопку Свойства, можно просмотреть свойства драйвера и произвести некоторые настройки. В частности, установить громкость динамика модема, ввести строку его инициализации и т. д.
Если нажать кнопку Удалить, то выбранный модем, точнее, его драйвер, будет удален из системы. Будьте внимательны, так как часто это происходит без предупреждения.
Чтобы установить драйвер модема, необходимо нажать кнопку Добавить. Если у вас имеется драйвер от производителя модема на компакт-диске или вы просто хотите выбрать тип модема из списка, в первом открывшемся окне установите флажок Не определять тип модема (рис. 8.15). В противном случае система будет пытаться сама найти новый подключенный модем и установить драйвер для него. Надо сказать, что системе Windows довольно часто не удается обнаружить новые модемы.
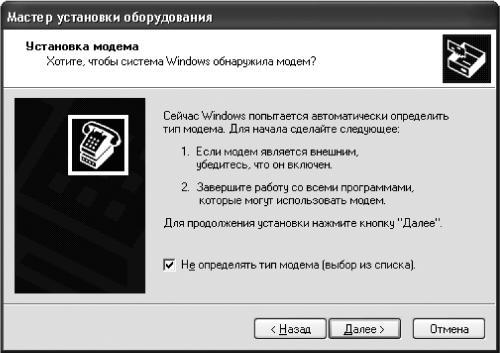
Рис. 8.15. Окно установки модема.
Нажмите кнопку Далее. Откроется стандартное окно, и дальнейшие шаги по установке модема ничем не отличаются от установки драйверов других устройств.
Единственное, что нужно помнить: не следует устанавливать драйвер для ОС Windows 98/Me в системы Windows 2000 или Windows XP – это может привести к различным, часто очень серьезным проблемам.
В заключение раздела следует сказать несколько слов об использовании в качестве модема мобильных телефонов со встроенной функцией модемной передачи данных.
При настройке мобильного телефона как модема следует использовать инструкции, полученные от вашего оператора мобильной связи. Прежде всего, для подобного соединения требуется установить драйвер модема, обычно поставляемый в комплекте с мобильным телефоном. При этом телефон может быть присоединен к компьютеру как минимум четырьмя различными способами (обычно для каждой конкретной модели возможен только один или два из них):
♦ через кабель, который присоединяется к последовательному порту;
♦ кабель, который присоединяется к порту USB;
♦ инфракрасный порт;
♦ Bluetooth.
В случае соединения мобильного телефона с последовательным портом, которое сегодня используется достаточно редко, необходимо настроить драйвер модема на указанный порт, как при настройке обычного модема.