Рис. 4.29. Скрываем неиспользуемые значки.
Для того чтобы получить доступ ко всем скрытым значкам, необходимо щелкнуть на голубой кнопке с изображением белой стрелки (рис. 4.30).
Рис. 4.30. Отображаем все значки.
Принтеры и факсы. Данная папка содержит мастер установки принтеров и значки для всех принтеров, установленных в операционной системе компьютера.
Речь. Данный компонент позволяет преобразовать печатный текст в речь (рис. 4.31). Внутренний драйвер, называемый модулем TTS, распознает текст и, используя синтезированный голос, выбранный из нескольких встроенных голосов, произносит написанный текст.

Рис. 4.31. Речь.
Свойства обозревателя. С помощью данной утилиты можно изменить параметры обозревателя Интернета (программы, с помощью которой можно «бродить» по сети Интернет). Параметры распределены по семи вкладкам: Содержание, Подключения, Программы, Дополнительно, Общие, Безопасность и Конфиденциальность (рис. 4.32). Подробнее об этих настройках мы поговорим в следующих главах.

Рис. 4.32. Свойства обозревателя.
Свойства папки. Данный компонент служит для определения функций и внешнего вида папок (рис. 4.33). Подробнее мы поговорим о настройках в главе 5, когда будем рассматривать Проводник Windows.
Сетевые подключения. Данный компонент обеспечивает связь локального компьютера с Интернетом, локальной сетью или другим компьютером. Специальный мастер нового подключения помогает создавать подключения к Интернету с использованием модема, адаптера ISDN, линии DSL или кабельного модема. С помощью этого мастера можно создавать входящие подключения, прямые подключения и подключения виртуальной частной сети (VPN). Если на компьютере установлен сетевой адаптер, автоматически создается подключение по локальной сети. Кроме того, здесь отображаются все имеющиеся сетевые подключения. У нас пока не создано сетевых подключений, поэтому в нашей папке должно быть пусто.
Система. Данный компонент позволит получить сводную информацию по вашей системе. Кроме того, можно изменять параметры, которые управляют использованием памяти в программах, в том числе размер файла подкачки (скрытый файл на жестком диске, используемый Windows XP для хранения программ и файлов данных, не помещающихся в оперативной памяти) и переменные среды, указывающие компьютеру расположение данных некоторых типов. Параметры загрузки и восстановления определяют, какая операционная система должна загружаться при запуске компьютера и что система должна делать при возникновении неустранимой ошибки.
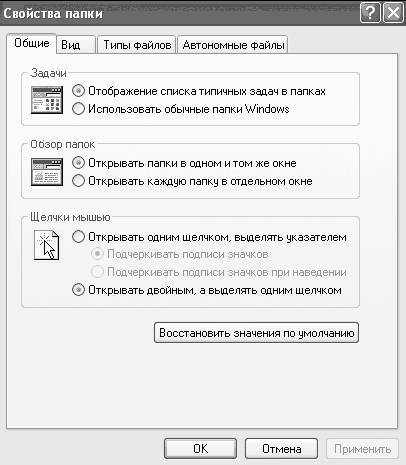
Рис. 4.33. Свойства папки.
В окне Система также доступны данные об оборудовании и устройствах. С помощью мастера установки оборудования можно устанавливать, удалять и настраивать оборудование некоторых типов. Диспетчер устройств показывает список всех установленных на компьютере устройств и позволяет изменять их свойства (рис. 4.34).
Подробнее о большинстве этих функций мы поговорим в следующих главах, когда будем настраивать Windows XP.
Сканеры и камеры. Данный компонент позволяет устанавливать сканеры, цифровые фото– и видеокамеры, а также другие устройства записи изображений.
После установки устройства можно использовать мастер работы со сканером или цифровой камерой для загрузки изображений и сохранения их в указанной папке на компьютере. Имеется возможность просмотра свойств устройства, удаления изображений из камеры или вывода на печать, а также проверки правильности работы устройства.
Специальные возможности. Мастер специальных возможностей помогает выполнить процесс настройки компьютера в соответствии с индивидуальными особенностями пользователя (рис. 4.35). Некоторые из этих опций помогают пользователям с ограниченными возможностями полноценно работать на компьютере.
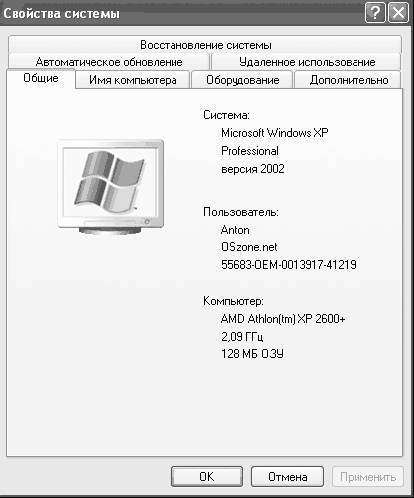
Рис. 4.34. Свойства системы.

Рис. 4.35. Специальные возможности.
Давайте немного поговорим о каждом из пунктов.
– Залипание клавиш – позволяет ввести сочетание клавиш, нажимая их последовательно.
– Фильтрация – позволяет настраивать отклик клавиатуры.
– Озвучивание – обеспечивает подачу звуковых сигналов при нажатии клавиш Caps Lock, Scroll Lock и Num Lock.
– Визуальное оповещение – сопровождение звуковых сигналов системы визуальными эффектами.
– Субтитры – позволяет сопровождать звуки и речь в программе субтитрами.
– Высокая контрастность – повышение контрастности изображения с помощью дополнительных цветов и размеров шрифтов.
– Управление указателем с клавиатуры – управление указателем мыши с помощью клавиатуры.
– Альтернативные устройства ввода – использование вместо клавиатуры и мыши дополнительных устройств ввода.
Телефон и модем. Данный компонент служит для установки клиента телефонии и для установки или настройки модема. После щелчка на ярлыке Телефон и модем перед вами появится окно, в котором необходимо ввести код вашего города и другие настройки (рис. 4.36).

Рис. 4.36. Сведения о местонахождении.
После щелчка на кнопке ОК перед вами появится окно Телефон и модем. Подробно об установке модема мы поговорим в одной из следующих глав.
Установка и удаление программ. С помощью данной утилиты можно удалять уже установленные программы, а также устанавливать новые программы с компакт– диска или гибкого диска (дискеты). Кроме того, можно устанавливать компоненты Windows, которые по умолчанию не ставятся при установке операционной системы.
Установка оборудования. По типу установки устройства можно условно разделить на две группы: Plug and Play и не Plug and Play. Большинство устройств, изготовленных после 1995 года, используют технологию Plug and Play. Устройства Plug and Play достаточно подключить к компьютеру, после чего их можно использовать сразу, не настраивая вручную. Установка нового устройства, независимо от того, поддерживает ли оно технологию Plug and Play, обычно выполняется в три этапа:
– подключение к компьютеру;
– загрузка соответствующих драйверов устройства (если устройство поддерживает технологию Plug and Play, этот шаг можно пропустить);
– настройка свойств и параметров устройства (если устройство поддерживает технологию Plug and Play, этот шаг можно пропустить).
Если Windows не удалось обнаружить новое оборудование, необходимо воспользоваться мастером установки оборудования на панели управления, чтобы сообщить Windows о типе устанавливаемого устройства (рис. 4.37).
Подробнее о процессе установки основных типов устройств читайте в главе 7.