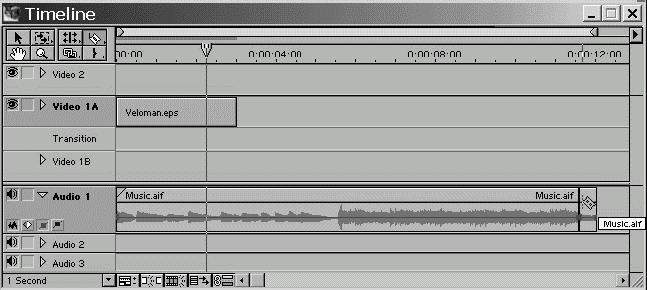Просмотр исходных клипов
Мы будем составлять простой фильм из нескольких только что импортированных клипов. Предварительно имеет смысл просмотреть исходные клипы, чтобы определиться со сценарием фильма. Для этого выполните следующие действия:
1. Выберите какой-либо анимационный клип, щелкнув на его названии в окне Project (Проект).
2. Наблюдайте первый кадр клипа в миниатюре в области предварительного просмотра окна Project (Проект).3. С помощью кнопки Play (Проиграть) под миниатюрой в области предварительного просмотра (на рис. 1.11 на нее наведен указатель мыши) просмотрите содержимое клипа.
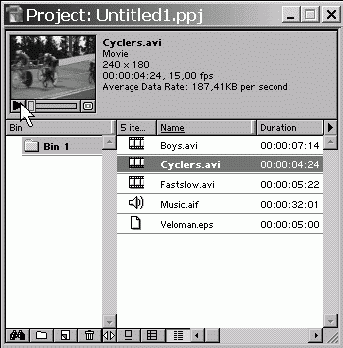
4. Чтобы просмотреть клип более детально, откройте его в окне Clip (Клип), дважды щелкнув на пиктограмме слева от названия клипа в окне Project (Проект). 5. В окне Clip (Клип) просмотрите содержимое клипа с помощью кнопки Play (Проиграть), находящейся внизу на панели инструментов (рис. 1.12).
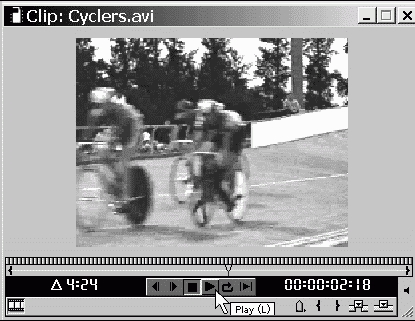
6. Закройте окно Clip (Клип) нажатием кнопки управления окном.
7. Просмотрите таким же образом и все остальные клипы, включая звуковой и статический.
1.2.3. Монтаж фильма
Составляющие фильма импортированы в проект, и можно приступать к его монтажу из подготовленных клипов. Создадим простой десятисекундный фильм из заставки, двух видеоклипов и музыкального фрагмента.
Сценарий
Теперь, когда вы представляете себе содержимое клипов, сочиним простой сценарий фильма. Мы предлагаем следующую последовательность планов.
1. Статическая заставка (клип Veloman.eps), длительность плана 3 сек, без звука.
2. Черно-белое изображение ребенка на велосипеде (клип Boys.avi), на фоне медленного участка музыки (начало клипа Music.aif).
3. Резкая смена плана: цветное изображение участников велогонки (клип Cyclers.avi) под ритмичную музыку (громкая часть клипа Music.aif).
4. Спецэффект перехода при смене следующих планов велогонки: растворение изображения клипа Cyclers.avi в клипе Fastslow.avi. Музыка та же самая, ритмичная.
Пусть общая длительность фильма определится продолжительностью первых двух участков музыки.
Монтаж заставки
Для того чтобы вставить исходный клип в фильм, необходимо перенести его из окна Project (Проект) в окно Timeline (Монтаж). После этого в окне Timeline (Монтаж) следует отредактировать клип желаемым образом. Начнем создание фильма с монтажа заставки.
1. Наведите указатель мыши на пиктограмму клипа Veloman.eps в окне Project (Проект). Указатель примет форму руки.
2. Перетащите, нажимая и удерживая левую кнопку мыши на пиктограмме клипа, клип Veloman.eps в окно Timeline (Монтаж) в начало трека Video 1А (Видео 1А) (рис. 1.13).3. Отпустите кнопку мыши, когда символическое прямоугольное представление клипа в окне Timeline (Монтаж) окажется на нулевой отметке шкалы времени (как показано на рис. 1.13).
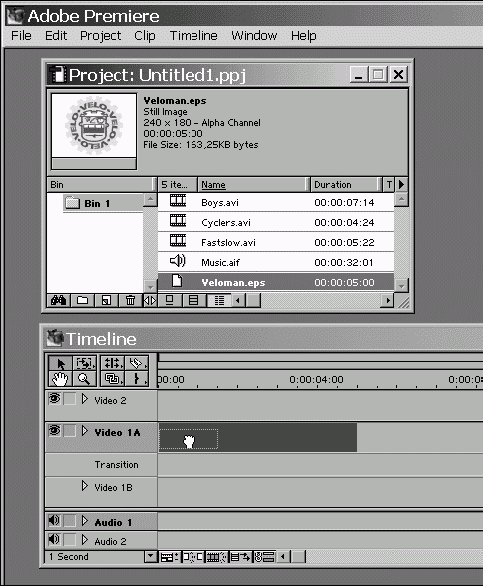
Теперь клип вставлен в окно Timeline (Монтаж), и, следовательно, уже является частью фильма. Клип, вставленный в окно Timeline (Монтаж), называют также экземпляром клипа, чтобы отличать его от исходного, или, по-другому, мастер-клипа, из окна Project (Проект). Щелкните на шкале времени чуть справа от нулевой отметки в верхней части окна Timeline (Монтаж), чтобы увидеть кадр фильма в окне Monitor (Монитор) (рис. 1.14).
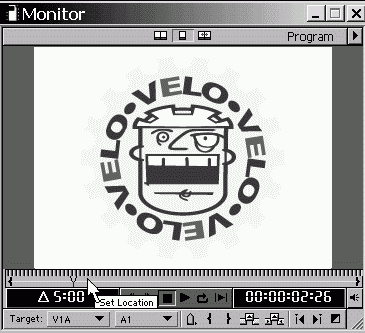
...
Внимание!
В окне Monitor (Монитор), в отличие от окон Clip (Клип), вы видите модельный кадр из фильма, в уже смонтированном виде. Если окно Monitor (Монитор) находится в режиме показа двух кадров, то кадр фильма показан справа, а кадры исходных клипов – слева.
Несмотря на то, что клип с заставкой – это статическое изображение, он размещается в окне Timeline (Монтаж) с некоторой длительностью. Согласно нашему сценарию, заставка должна длиться в течение трех первых секунд фильма, т. е. другое время, нежели то, которое пока получается в окне Timeline (Монтаж). Для удобства редактирования длительности клипа, возможно, вам стоит изменить масштаб временной шкалы.
1. Щелкните на поле выбора масштаба в левом нижнем углу окна Timeline (Монтаж) (рис. 1.15).
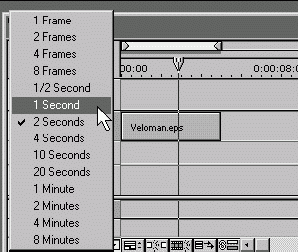
2. Из выпадающего списка масштаба времени выберите пункт 1 Second (1 секунда).
Чтобы отредактировать длительность заставки, воспользуемся соответствующим инструментом в окне Timeline (Монтаж).1. Щелкните на кнопке Selection (Выбор) на панели инструментов в левой части окна Timeline (Монтаж) (рис. 1.16), если эта кнопка еще не нажата.
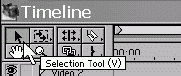
2. Наведите указатель мыши на правый край клипа Veloman.eps. Указатель примет вид скобки со стрелками посередине (рис. 1.17). 3. Нажмите левую кнопку мыши и, удерживая ее, перетащите границу клипа на отметку временной шкалы 3 сек (как показано на рис. 1.17).
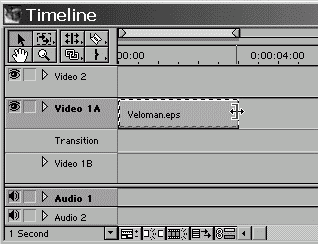
4. Отпустите кнопку мыши – длительность статического клипа станет равной 3 сек.
Проделанная процедура называется изменением длительности клипа.
Монтаж звука
Выполните следующие шаги:
1. Перенесите аналогичным образом звуковой клип из окна Project (Проект) на трек Audio 1 (Аудио 1) в окне Timeline (Монтаж) так, чтобы его левая граница выровнялась с правой границей клипа Veloman.eps на треке Video 1А (Видео 1А).
2. Нажмите клавишу <\>, чтобы наиболее подходящий масштаб времени установился автоматически.3. Уменьшите описанным способом длительность звукового клипа Music.aif в окне Timeline (Монтаж), перетаскивая его правую границу влево примерно до отметки 12 сек на шкале времени (рис. 1.18).
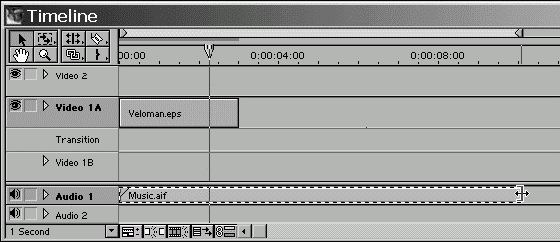
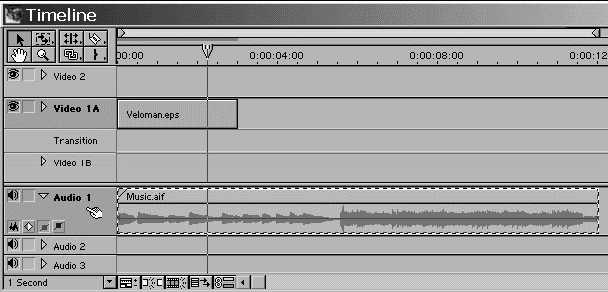
4. Снова нажмите клавишу <\> для автоматического выбора масштаба.
5. Если вы не видите графика громкости звука на треке Audio 1 (Аудио 1), то разверните трек нажатием кнопки Collapse/Expand Track (Свернуть/Развернуть трек) (на рис. 1.19 на ней остановился указатель мыши, имеющий в области заголовков треков вид руки с указательным пальцем). Нажмите под этой кнопкой слева маленькую кнопку Show/Hide Audio Waveform (Показать/Скрыть график громкости). Теперь вы без труда идентифицируете тихие и громкие участки клипа Music.aif по графику громкости на треке Audio 1 (Аудио 1).6. Выберите на панели инструментов инструмент Razor (Лезвие) (рис. 1.20).
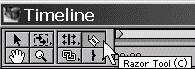
7. Щелкните указателем мыши, который примет вид этого инструмента на звуковом клипе в области смены громкого участка музыки вторым тихим участком (рис. 1.21).