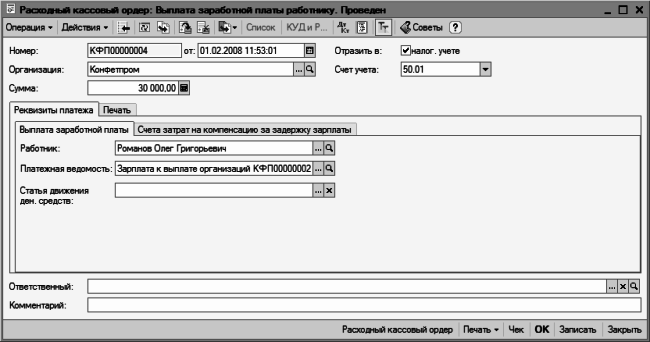Следующий параметр, который нужно заполнить – это поле Договор. Здесь указывается номер или название договора с выбранным ранее контрагентом, в соответствии с которым из кассы предприятия выдаются наличные деньги по данному документу. Предварительно этот договор должен быть внесен в справочник договоров контрагентов (порядок работы с данным справочником рассмотрен выше, в разделе «Справочник договоров контрагентов»). Чтобы указать договор, нажмите кнопку выбора и выберите его в открывшемся окне.
Напомним, что расчеты с контрагентами могут вестись как по договору в целом, так и по расчетным документам. Если в справочнике для выбранного договора был указан последний вариант, то в поле Документ расчетов, которое находится справа от поля Договор, следует указать расчетный документ. Он выбирается в окне списка расчетных документов по выбранному договору, которое вызывается нажатием кнопки выбора.
Как мы уже отмечали ранее, в рассматриваемой конфигурации имеется механизм автоматического заполнения формы отчетности № 4 «Отчет о движении денежных средств». Для его использования надо на счетах учета денежных средств вести учет в разрезе статей движения денежных средств. В окне ввода и редактирования расходного кассового ордера для этого предназначено поле Статья движения ден. средств: здесь из соответствующего справочника выбирается название статьи, на которую будет отнесена сумма по данной операции.
Ставка налога на добавленную стоимость указывается в поле Ставка НДС. После выбора ставки программа автоматически вычислит сумму налога, которая появится в находящемся справа поле Сумма НДС.
В поле Счет расчетов следует ввести номер счета бухгалтерского учета, предназначенного для ведения расчетов с выбранным ранее контрагентом. Требуемое значение выбирается в окне плана счетов, которое выводится на экран с помощью кнопки выбора. Учтите, что данный параметр является обязательным для проведения документа по бухгалтерскому учету (если это поле не заполнить, то документ можно будет только сохранить с помощью кнопки Записать).
В программе реализована возможность деления суммы платежа на две части – оплату и аванс. Для использования данного механизма нужно в поле Счет авансов ввести номер счета, предназначенного для учета авансовых платежей.
Что касается вкладки Печать, то ее содержимое представлено на рис. 4.11.
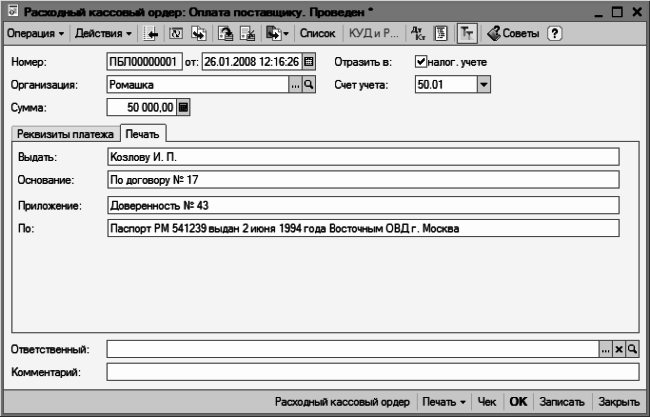
Рис. 4.11. Вкладка Печать окна редактирования расходного кассового ордера
Эта вкладка предназначена для ввода сведений, используемых в печатной форме документа.
В поле Принято от вводится ФИО лица, получившего наличные денежные средства из кассы по данному документу.
В поле Основание вводится основание для совершения платежа. Если, например, в соответствии с данным расходным кассовым ордером производится оплата полученных ранее товаров (работ, услуг), то здесь можно ввести номер и дату товарно-сопроводительного документа.
В поле Приложение можно ввести информацию о приложениях к данному документу (при наличии таковых). Например, если деньги получает представитель контрагента по доверенности, то в данном поле указываются реквизиты этой доверенности.
После ввода всех необходимых данных расходный кассовый ордер можно распечатать. Не забывайте, что предварительно документ должен быть сохранен с помощью кнопки Записать или нажатием комбинации клавиш Ctrl+S. Чтобы получить печатную форму документа, нужно в нижней части окна нажать кнопку Расходный кассовый ордер, или нажать кнопку Печать, и в открывшемся меню выбрать значение Расходный кассовый ордер.
Внизу окна (под его вкладками) в поле Ответственный можно указать имя пользователя, ответственного за оформление данного кассового ордера. По умолчанию здесь отображается имя пользователя, создавшего документ, но вы можете его изменить (при наличии соответствующих прав доступа). Для этого нужно нажать кнопку выбора, затем в открывшемся окне справочника пользователей выделить щелчком мыши пользователя, который назначается ответственным за данный документ, и нажать кнопку Выбрать.
В поле Комментарий при необходимости можно с клавиатуры ввести дополнительную информацию произвольного характера, относящуюся к данному документу.
Мы только что узнали, как выполняется ввод и редактирование расходного кассового ордера для вида операции Оплата поставщику. Теперь рассмотрим характерные особенности расходных кассовых ордеров, формируемых по другим видам операций. Подчеркнем, что эти изменения касаются только содержимого вкладки Реквизиты платежа.
Возврат наличных денежных средств покупателю оформляется расходным кассовым ордером с видом операции Возврат денежных средств покупателю. При этом параметры окна ввода и редактирования документа будет такими же, как и для вида операции Оплата поставщику.
При выдаче наличных денег подотчетному лицу оформляется расходный кассовый ордер с видом операции Возврат денежных средств подотчетнику. Окно редактирования документа на вкладке Реквизиты платежа будет содержать лишь два параметра – поля Подотчетник и Статья ДДС (для выбора статьи движения денежных средств). В поле Подотчетник нужно ввести ФИО подотчетного лица, получающего из кассы наличные деньги. Требуемое значение выбирается в окне справочника физических лиц, которое выводится на экран с помощью клавиши F4 или нажатием кнопки выбора.
Выплата сотрудникам предприятия заработной платы оформляется расходным кассовым ордером с видом операции Выплата заработной платы по ведомостям. В данном случае вкладка Реквизиты платежа будет иметь вид, как показано на рис. 4.12.
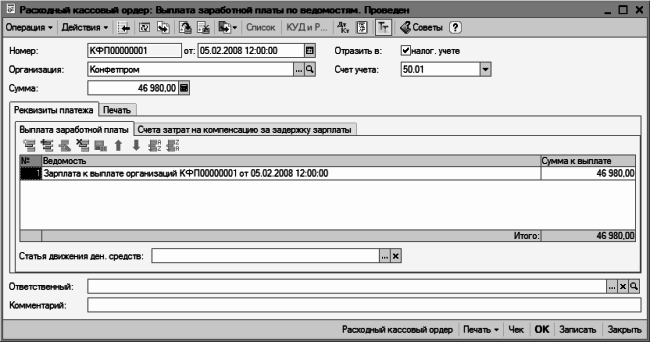
Рис. 4.12. Документ на выплату заработной платы по ведомостям
Как видно на рисунке, в данном случае вкладка Реквизиты платежа состоит из двух вкладок – Выплата заработной платы и Счета затрат на компенсацию за задержку зарплаты. На вкладке Выплата заработной платы в таблице формируется список зарплатных ведомостей, выплаты по которым оформляются данным документом. Чтобы добавить ведомость, нужно в панели инструментов, которая находится над таблицей, нажать кнопку Добавить (название кнопки отображается в виде всплывающей подсказки при подведении к ней указателя мыши) – в результате в табличной части появится новая позиция, номер которой будет сформирован автоматически. После этого в поле Ведомость нужно нажать кнопку выбора, и в открывшемся окне списка сформированных ранее зарплатных ведомостей выбрать ведомость, по которой будет производиться выплата. После этого программа автоматически рассчитает значение поля Сумма к выплате, а также поля Сумма, расположенного в верхней части окна.
Для удаления ведомости из списка нужно выделить ее щелчком мыши и нажать к инструментальной панели кнопку Удалить текущий или нажать клавишу Delete. Учтите, что при этом программа не запрашивает подтверждение операции удаления. По мере добавления или удаления зарплатных ведомостей значение поля Сумма будет пересчитываться автоматически.
На вкладке Счета затрат на компенсацию за задержку зарплаты в поле Счет указывается счет бухгалтерского учета. Для этого нужно нажать кнопку выбора, и в открывшемся окне плана счетов выбрать требуемый счет. Если в программе ведется налоговый учет, то на данной вкладке будет присутствовать такое же поле для выбора счета налогового учета.
Отметим, что расходным кассовым ордером можно оформлять выплату заработной платы не только ведомостями, составленными на несколько работников, но и по отдельности каждому работнику. Для этого нужно сформировать документ с видом операции Выплата заработной платы работнику. В данном случае интерфейс ввода и редактирования документа будет выглядеть так, как изображено на рис. 4.13.