Обязательно поставьте галочку «Stay on», иначе через какое-то время Палм просто выключится.
С установками разобрались. Пришло время карт. Кто сказал «игральных»?! Tracker умеет работать с послойными картами. То есть: если одну и ту же карту сохранить с разными размерами, и привязать все экземпляры к одинаковым координатам, то при изменении масштаба карты «железными» кнопками «вверх-вниз», будет показываться свой экземпляр карты. Вот как это выглядит:

Подошло время присмотреться к процессу создания и конвертации карт. На сайте www.gpspilot.com берем бесплатную утилиту GPS Pilot Cartographer, распаковываем в любую папку на компьютере. Запускать пока не будем. Не время еще. Теперь любым доступным методом получаем (сканируем, фотографируем электронным фотоаппаратом, рисуем от руки) электронную версию топокарты. Разрешение — 300 DPI. Дальше я делал так: загонял ее в ACDSee, и ее средствами менял размеры. Оригинальный размер — 1000х892 pix, затем уменьшил до 500х446, третий вариант — 200х178. Все варианты были сохранены как 1000.BMP, 500.BMP, 200.BMP с количеством цветов — 256. А вот теперь запускаем Cartographer…
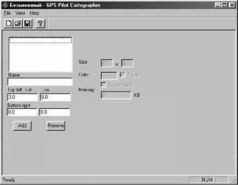
Жмем кнопку «Add» и скармливаем ему наш 1000.BMP. В ответ Cartographer начинает любопытствовать на предмет сколько градаций серого нужно получить на выходе, сжимать базы или нет, а может устройство цветное? Поскольку у меня Palm IIIx с PalmOS 4.1, я указал так:
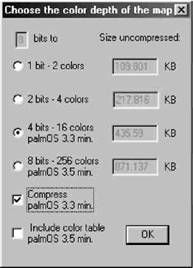
Что удобно, Картограф сразу показывает предполагаемый размер базы. Жмем «ОК». Наступила очередь привязки карты к местности. Если у вас точные карты с координатной сеткой, то можете сразу указать координаты. Я предпочитаю привязывать карту прямо в Atlas-е.
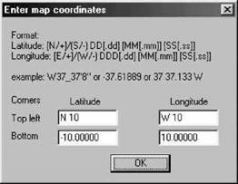
Вводим (или не вводим) координаты, жмем «ОК». В окошке над кнопкой «Add» появилась наша отконвертированная и аккуратно порубленная на пятаки карта. Сохраняем базу: «File»-«Save As». Обзовем ее 1000.PDB. Проделываем такие же манипуляции с файлами 500.BMP и 200.BMP. В итоге мы получили три PDB файла, которые и нужно загрузить в Palm. Загружаем… Загрузили? Хм. Быстро как. Наверное Palm USB-шный… Чтобы Tracker увидел и показал наши карты, давайте подключим их: «Menu»-«Map»-«List»:
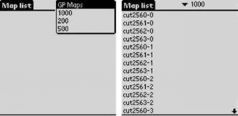
Выберем самый подробный слой — 1000. Самый верхний кусочек — это левый верхний угол карты.
Последняя цифра в обозначении указывает на горизонталь, на которой эта часть карты расположена: 0 — верхний ряд, 1 — второй ряд сверху и т.д.
Предпоследняя цифра — это номер части по горизонтали. Отсчет начинается слева направо, нумерация идет с «0».
Выберем для примера верхний левый угол — cut2560-0 (cut256 — это я так обозвал саму карту, не обращайте внимания).
Ну вот, карта на экране присутствует. Теперь привяжем ее к местности, поскольку по не привязанной карте можно уйти далеко и надолго.
Тут возможны два варианта развития событий: если вы имеете физическую возможность добраться до приметной точки, обозначенной на карте, то это просто замечательно. А вот если нет, то карту привязывать придется либо на этапе конвертирования, либо по приходу, приезду, прилету на место, обозначенное на карте.

Для привязки вам нужны две точки с точными координатами. Причем, чем дальше они отстоят друг от друга, тем точнее будет привязка. Я ставил точки прямо из машины, когда ехал на рыбалку — у одного перекрестка первую, у второго — вторую. Ранее, на всякий пожарный, при выходе из дома определился с координатами и поставил еще одну, запасную точку. Чтобы потом не забыть, я сразу обозвал точки по своему — «dom», «pere1» и «pere2».

Точки готовы. Замечательно. Идем в «Menu» — «Calibrate». Atlas нас попросит указать первую точку для калибровки. Стилусом подтягиваем карту так, чтобы нужное место оказалось прямо под перекрестьем. Для точности можно разок нажать кнопку «Вверх». Карта увеличит масштаб, правда, при этом расплывется из-за интерполяции. Не смертельно. Точку привязки будет видно. Поставили место засечки под перекрестье? Жмем на него. Выбирайте нужную точку («pere1»). Таким же путем указываем вторую точку. Если точки находятся на разных экранах, уменьшите масштаб, иначе вас будет караулить баг — тот кусок карты, что был за экраном, не отрисуется. Иногда может быть, что карты на экране не видно. Что ж… Люди мы не гордые, поставим ее принудительно. Заходим в «Menu» — «Map» — «List», и, прикинув по расположению квадратов карты, выбираем нужный кусок. Дальше осуществляем привязку, как написано выше.
Основы работы теперь вы знаете. Давайте пройдемся по тем пунктам меню, которые я выше не затронул.
«Menu» — «GPS» — «Details». Частично я уже рассказывал об этом меню, расскажу поподробнее.
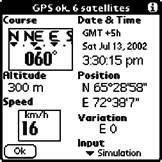
Маленькое отступление. Как я уже писал в начале, у фирмы GPSPilot есть программа Compass. Этот экран — она и есть. Больше в Compass-е ничего нету.
Пробежимся теперь по «Menu»-«Options»-«Database».

Как видите, почти ничего хитрого… В верхней части указано сколько точек отмечено, в нижней — подгруженные карты. Есть правда один маленький нюансик — если выделить базу точек, а потом нажать «New», то создастся новая база точек другого типа. Вас попросят указать имя, и какого типа будут точки в этой базе — путевые, аэропорты, города, приводные маяки. Теперь, при маркировке новой точки у вас будет выбор — какого типа поставить иконку.
Вот и дошли мы до маркировки и редактирования путевых точек. Есть два способа отметить новую точку. Щелкнуть по перекрестию на экране. Появится надпись «Center». Нажав на надпись, вы сможете создать новую точку, либо переместить в центр экрана карту с существующей точкой. При выборе уже существующей точки, она переместится в центр экрана, а если вы создаете новую, вам потребуется ввести название точки, и нажать «New». В следующем диалоговом окне вам предложат ввести более подробные сведения. И правильно. Со временем человек имеет свойство забывать. Лучше сразу написать — «Привал», чем через полгода вспоминать — «…здесь я то ли наступил в медвежьи отходы, то ли потерял рюкзак с продуктами».

• 1 — Название точки. По умолчанию ставится время и дата отметки.
• 2 — Краткое название точки. Не более восьми символов.
• 3 — Подробное описание точки.
• 4 — Если вы заранее вызвали диалог отметки точки, то, в нужный момент нажав на этот значок, вы обновите координаты до текущих.
• 5 — Выбор базы данных для хранения точки, и соответственно, для отображения нужной иконки на карте. Сейчас это точки аэропортов.
Второй способ выбора точки: нажатие на «железную» кнопку «Блокнот» вызывает этот же диалог.
Если вам понадобилось отредактировать существующую точку, нужно проделать следующие телодвижения: щелкнуть на маркере, нажать «Center», выбрать точку, которую необходимо поправить, карта с этой точкой переместится в центр, еще раз нажать на маркер, только в этот раз нужно выбирать не «Center», а имя точки. В открывшемся окошке с данными активной точки нажать «Menu»-«Edit». Вуаля! Редактируем… Неудобно? А кому сейчас легко?!