3.5 Установка драйверов: Windows
Подключите плату Arduino к компьютеру; когда появится окно помощника "Найдено новое оборудование", Windows попробует найти драйвер на сайте Windows Update.
Windows XP спросит вас, проверять-ли сайт Windows Update - если вы не хотите этого делать, выберите "Нет, не в этот раз" и нажмите "Далее".
На следующем экране выберите "Установить из указанного места" и нажмите "Далее".
Отметьте галочкой опцию "Искать в следующих местах", нажмите "Обзор", выберите папку, в которую вы установил Arduino, и выберите папку Drivers\FTDI USB Drivers. Нажмите "ОК" и "Далее".
Windows Vista сначала попробует найти драйвер на сервере Windows Update; и если не получится, вы сможете указать папку Drivers\FTDI USB Drivers.
Вам придётся пройти эту процедуру дважды, так как сначала компьютер установит драйвер низкого уровня, а затем установит часть кода, которая заставляет плату выглядет как последовательный порт компьютера.
После того, как драйверы установлены, вы можете запускать Arduino IDE и начинать использовать Arduino.
Далее, вы должны узнать, какой порт назначен плате Arduino - эта информация понадобится вам в дальнейшем. Инструкции по получению этой информации следуют ниже.
3.6 Идентификация порта: Macintosh
Из меню "Tools" в среде разработки Arduino, выберите "Serial Port" и выберите порт, который начинается с /dev/cu.usbserial-; это имя, которое компьютер использует для обращения к плате Arduino. Рис 3-3 показывает список портов.
Рис. 3.3 Список портов в Arduino IDE
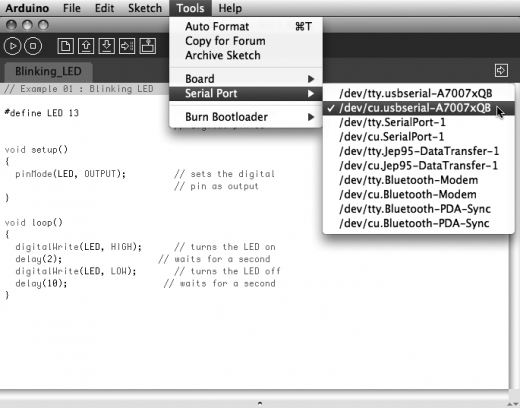
3.7 Идентификация порта: Windows
В Windows процесс чуть сложнее - по крайней мере, в начале. Откройте Диспетчер устройств: щёлкнув кнопку "Пуск", правой кнопкой щёлкните "Компьютер" (Vista) или "Мой компьютер" (XP), и выбрав "Свойства". Для Windows XP, щёлкните "Оборудование" и выберите "Диспетчер устройств". В Vista, щёлкните на "Диспетчер устройств" (в списке приложений в левой части окна).
Найдите устройство Arduino в списке "Порты (COM и LPT)". Arduino будет видна как последовательный порт USB и будет иметь имя вида COM3, как показано на рис. 3.4.
Рис. 3.4 Диспетчер устройств Windows показывает все доступные последовательные порты
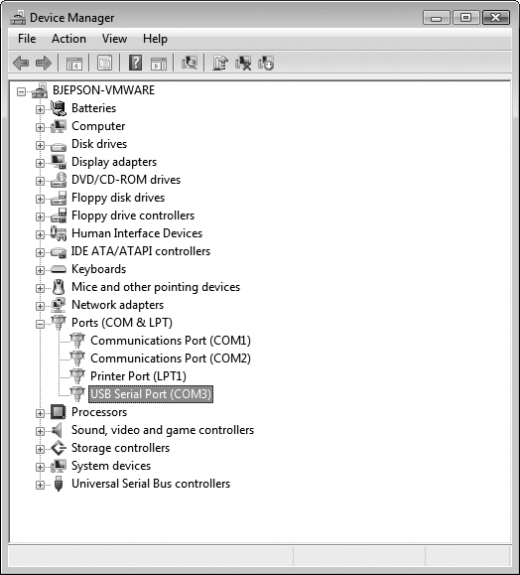
Примечание: На некоторых машинах с Windows порт COM может получить номер больше 9; такая нумерация создаёт некоторые проблемы при попытках общения с Arduino. В Главе 7. Устранение неполадок описано решение этой проблемы.
После того, как вы определили COM-порт, вы можете выбрать его из меню "Tools" > "Serial Port" в IDE Arduino.
Теперь ваша среда разработки Arduino может общаться с платой Arduino и программировать её.
Глава 4. Знакомство с Arduino - теперь точно!
Теперь вы научитесь как создавать программу и программировать интерактивное устройство.
4.1 Анатомия интерактивного устройства
Все обьекты, которые мы построим с применением Arduino, следуют простому шаблону, который назовём "интерактивное устройство". Интерактивное устройство - это электронная схема, которая может "ощущать" окружающую среду, используя сенсоры (электронные компоненты, которые преобразуют измерения реального мира в электрические сигналы) . Устройство обрабатывает информацию, полученную от этих датчиков образом, определённым в программном обеспечении. Устройство может взаимодействовать с окружением посредством актюаторов - электронных компонентов, которые преобразуют электрические сигналы в физические действия.
Рис. 4-1. Интерактивное устройство
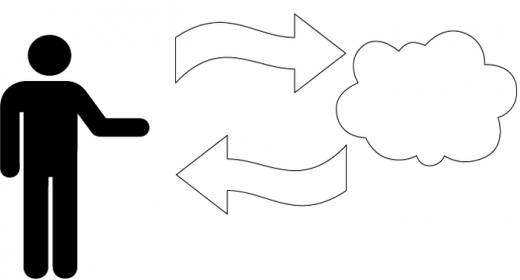
4.2 Сенсоры и актюаторы
Сенсоры и актюаторы - это электронные компоненты, которые позволяют электронике взаимодействовать с окружающим миром.
Так как микроконтроллер - это очень простой компьютер, он может обрабатывать только электрические сигналы (похоже на электрические импульсы, которые посылаются между нейронами в нашем мозге). Для того, чтобы определить освещённость, температуру, или другие физические величины, ему требуется что-то для преобразования их в электричество. В нашем теле, для примера, глаз преобразовывает свет в сигналы, которые отправляются в мозг при помощи нервов. В электронике мы можем использовать простой прибор, называемый светочувствительный резистор (или фоторезистор), который может измерить количество света, попадающего на него и передать это как понятный микроконтроллеру сигнал.
После того, как датчик будет прочитан, устройство имеет информацию, требуемуя для определения своего поведения. Процесс выбора решения выполняется микроконтроллером, а действие выполняется актюатором. В нашем теле, например, мускулы получают электрические сигналы от мозга и преобразуют их в движение. В мире электроники эти функции могут быть выполнены лампой или электродвигателем.
В следующих разделах вы научитесь считывать датчики различных типов и управлять разными актюаторами.
4.3 Мигание светодиодом
Скетч, мигающий светодиодом - первая программа, которую вам следует запустить для проверки того, что плата Arduino работает и настроена правильно. Это также самое первое программное упражнение, которое выполняет каждый изучающий программирование микроконтроллеров. Светоизлучающий диод (светодиод) - это маленький электрический компонент, который похож на лампочку, но более эффективен и требует меньшего напряжения для работы.
Ваша плата Arduino уже имеет установленный светодиод. Он обозначен "L". Вы также можете добавить свой собственный светодиод - подключите его как показано на рис. 4-2.
"К" обозначает катод (отрицательный вывод), или более короткий вывод; "А" обозначает анод (положительный вывод), более длинный вывод.
После того, как светоидод подключён, вам надо сказать плате Arduino что делать. Это делается кодом - списком команд, которые мы даём микроконтроллеру чтобы он делал то что мы хотим.
Рис. 4.2 Подключение светодиода к Arduino
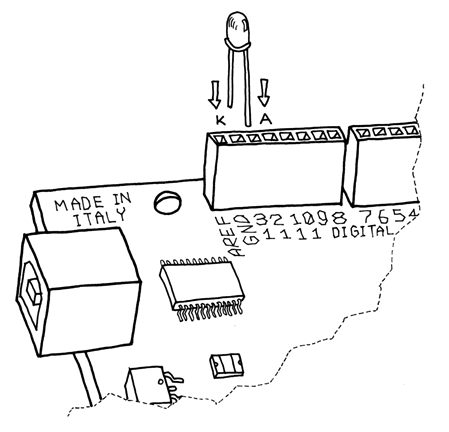
Откройте папку, в которую вы поместили IDE Arduino на своём компьютере. Дважды щёлкните на значке Arduino для запуска, выберите "File" > "New". У вас запросят имя папки со скетчами: это место, где будет храниться скетч Arduino. Введите имя Blinking_LED и нажмите "ОК". Затем введите следующий текст (пример 4-1) в редакторе скетчей (в главном окне IDE Arduino). Вы также можете загрузить его со страницыwww.makezine.com/getstartedarduino. Он должен выглядеть как на рис. 4-3.
Пример 4-1. Мигающий светодиод
#define LED 13 // LED connected to
// digital pin 13
void setup()
{
pinMode(LED, OUTPUT); // sets the digital
// pin as output
}
void loop()
{
digitalWrite(LED, HIGH); // turns the LED on