Специальная панель инструментов
Специальная панель инструментов располагается между окном браузера и окном диаграммы в средней части рабочего интерфейса. По умолчанию предлагается панель инструментов для построения диаграммы классов модели (рис. 12.5).
Рис. 12.5. Внешний вид специальной панели инструментов для диаграммы классов
Расположение специальной панели инструментов можно изменять, переместив рамку панели в нужное место. Можно настраивать и состав панели, добавляя или удаляя отдельные кнопки, соответствующие тем или иным инструментам. Назначения кнопок можно узнать из всплывающих подсказок, появляющихся после задержки указателя мыши над соответствующей кнопкой.
Окно диаграммы
Окно диаграммы является основной рабочей областью ее интерфейса, в которой визуализируются различные представления модели проекта. По умолчанию окно диаграммы располагается в правой части рабочего интерфейса, однако его расположение и размеры также можно изменить. При разработке нового проекта, если не был использован мастер проектов, окно диаграммы представляет собой чистую область, не содержащую никаких элементов модели (рис. 12.6).
Название диаграммы, которая располагается в данном окне, указывается в строке заголовка программы (самая верхняя строка программы) или, если окно не развернуто во весь экран, в строке заголовка окна диаграммы. Одновременно в окне диаграммы могут присутствовать несколько диаграмм, однако активной может быть только одна из них. Например, на рис. 12.6 активной является диаграмма развертывания, хотя имеются и другие диаграммы. Переключение между диаграммами можно осуществить выбором нужного представления на стандартной панели инструментов либо через пункт меню Window (Окно). При активизации отдельного вида диаграммы изменяется внешний вид специальной панели инструментов, которая настраивается под конкретный вид диаграммы.
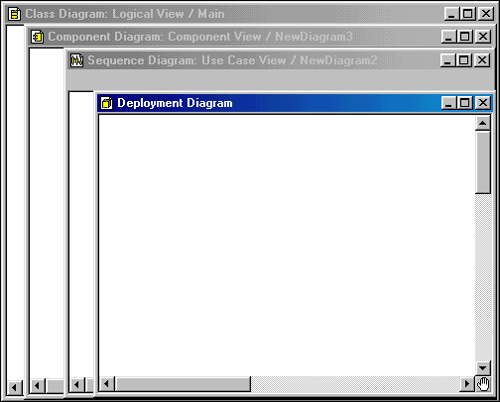
Рис. 12.6. Внешний вид окна диаграмм с различными видами представлений модели
Окно документации
Окно документации по умолчанию может не присутствовать на экране. В этом случае оно может быть активизировано через пункт меню View -> Documentation (Вид->Документация), после чего появится ниже браузера (рис. 12.7).
Окно документации, как следует из его названия, предназначено для документирования элементов представления модели. В него можно записывать самую различную информацию, и что важно – на русском языке. Эта информация в последующем преобразуется в комментарии и никак не влияет на логику выполнения программного кода.
В окне документации активизируется та информация, которая относится к отдельному выделенному элементу диаграммы. При этом выделить элемент можно либо в окне браузера, либо в окне диаграммы. При добавлении нового элемента на диаграмму (например, класса) автоматически генерируется документация к нему, которая является пустой (No documentation). В последующем разработчик самостоятельно вносит необходимую пояснительную информацию, которая запоминается и может быть изменена в ходе работы над проектом.
Так же, как и для других окон рабочего интерфейса, можно изменять размеры и положение окна документации.
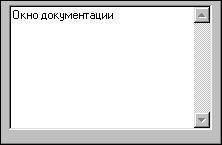
Рис. 12.7. Внешний вид окна документации
Окно журнала
Окно журнала (Log) предназначено для автоматической записи различной служебной информации, образующейся в ходе работы с программой. В журнале фиксируется время и характер выполняемых разработчиком действий, таких как обновление модели, настройка меню и панелей инструментов, а также сообщений об ошибках, возникающих при генерации программного кода.
Окно журнала всегда присутствует на рабочем интерфейсе в области окна диаграммы (рис. 12.8). Однако оно может быть закрыто другими окнами с диаграммами или быть свернутым. Активизировать окно журнала можно через меню Window->Log (Окно->Журнал). В этом случае оно изображается поверх других окон в правой области рабочего интерфейса. Полностью удалить это окно нельзя, его можно только минимизировать.
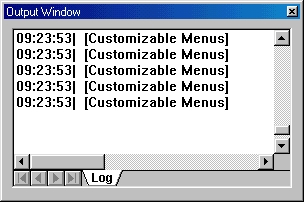
Рис. 12.8. Внешний вид окна журнала
12.3. Начало работы над проектом в среде Rational Rose
Из всех рассмотренных видов канонических диаграмм в среде Rational Rose 98/98i не поддерживается только диаграмма деятельности. Общая последовательность работы над проектом аналогична последовательности рассмотрения канонических диаграмм в книге. Исходным шагом разработки нового проекта является создание отдельных моделей или представлений в контексте построения канонических диаграмм.
Для нового проекта можно воспользоваться мастером типовых проектов (если он установлен в данной конфигурации). Мастер типовых проектов доступен из меню File-»New (Файл^Создать). Если мастер недоступен, то появляется рабочий интерфейс программы с чистым окном диаграммы.
Если имеется готовый проект (файл с расширением mdl – модель), то его можно открыть для последующей модификации через меню FiIe-»Open (Файл->Открыть). В этом случае программа загрузит существующий проект со всеми имеющимися в нем диаграммами, спецификациями и документацией.
По окончании сеанса работы над проектом выполненную работу необходимо сохранить в файле проекта с расширением mdl. Это можно сделать через меню File-»Save (Файл->Сохранить) или File-»Save As (Файл-»Сохранить как). При этом вся информация о проекте, включая диаграммы и спецификации элементов, будет сохранена в одном файле.
Как и другие программы, Rational Rose позволяет настраивать глобальные параметры среды, такие как выбор шрифтов и цвета для представления различных элементов модели. Настройка шрифтов производится через меню Tools-»Options (Инструменты-»Параметры). Характерной особенностью среды является возможность работы с символами кириллицы. Однако следует заметить, что при спецификации элементов модели с последующей генерацией текста программного кода нужно сразу записывать имена и свойства элементов символами того языка, который поддерживается соответствующим языком программирования.
Для изменения цвета линий необходимо воспользоваться пунктом меню Edit-»Diagram Object Properties-»Line Color (Правка-»Свойства объекта диа-граммы-»Цвет линии). В этом случае предлагается специальная цветовая палитра, на которой можно выбрать подходящий цвет для линий на диаграммах.
Общий процесс работы над проектом заключается в добавлении на диаграммы соответствующих графических элементов, установлении отношений между этими элементами, их спецификации и документировании. После проверки правильности модели и согласованности спецификаций ее элементов можно сгенерировать текст программного кода на одном из выбранных языков программирования. Конечно, этот текст можно доработать в соответствующей среде программирования и получить исполнимые модули программ, ориентированные на работу в определенной операционной среде и вычислительной платформе.
Процесс добавления графических элементов на диаграммы аналогичен реализованному в популярных средах визуального программирования. При этом следует предостеречь от неосторожного добавления элементов на диаграммы, поскольку каждый добавляемый элемент заносится в браузер. Последующее удаление элемента с диаграммы автоматически не удаляет его из браузера, и необходимо предпринять дополнительные меры для удаления ненужного элемента из модели проекта.