Панель, показанная на рисунке 2.6, позволяет вам задать атрибуты приложения. Обратите внимание, что панель имеет кнопку Add (Добавить), которая позволяет вам добавлять дополнительные атрибуты. В главе 9 есть несколько примеров, которые покажут вам, как добавлять выборочные атрибуты с помощью Wireless Toolkit и как использовать атрибуты в ваших приложениях.
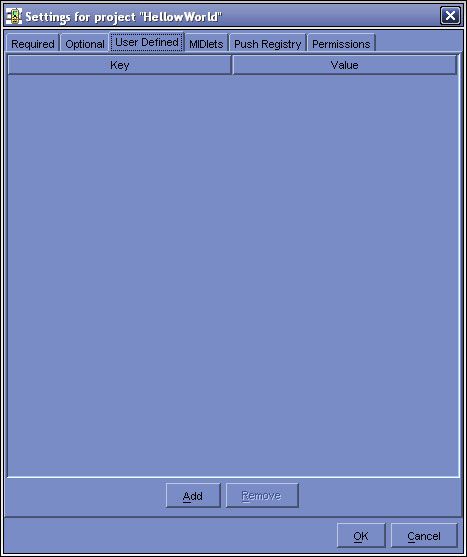
Рисунок 2.6. Разработчики приложения могут устанавливать определенные атрибуты для одного или более MID-летов в наборе MID-летов
Если вы взглянете еще раз на рисунки 2.3 и 2.4, вы увидите, что панели Required (Требуемые атрибуты) и Optional (Необязательные атрибуты) не позволяют вам добавлять какие-либо атрибуты в них. Вы можете только редактировать значения атрибутов, которые уже есть. Вы не можете добавлять обязательные поля, потому что они стандартизованы. Набор необязательных полей также стандартизован, хотя их присутствие не обязательно.
После того как вы закончите этот цикл начального определения набора MID-лета, вы всегда можете отредактировать значения любого из атрибутов MID-лета. Выберите кнопку Settings (Параметры) в строке меню KToolbar. Когда вы это сделаете, вновь появится окно, показанное на рисунке 2.3. Внесите желаемые изменения и нажмите ОК.
Теперь пришло время поместить исходный файл приложения внутри проекта, как указано в панели результатов диагностики KToolbar. Когда вы создадите новый проект, KToolbar создаст соответствующие директории под структурой директорий установки, как вы уже видели, когда использовали интерфейс командной строки. Вспомните, что на моей системе эта директория располагается в /cygdrive/c/J2mewtk/apps.
Под этой директорией существует директория проекта HelloWorld. Ваш следующий шаг заключается в размещении исходного файла HelloWorld. Java вручную под директорией HelloWorld/src/. Конечно, если бы вы действительно создавали проект с нуля, вы бы сначала создали исходник с помощью своего любимого текстового редактора.
Теперь вы готовы к компиляции. Нажмите на кнопку Build (Создать) на панели кнопок главного окна KToolbar. Wireless Toolkit откомпилирует исходный файл HelloWorld.java и выдаст результат диагностики в главном окне KToolbar, которое показано на рисунке 2.7. Конечно, если ваша компиляция не удастся, обычный благоприятный результат компиляции появится на этой панели.
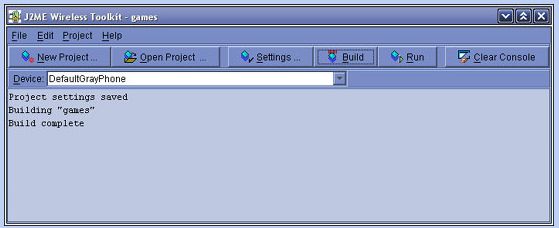
Рисунок 2.7. Компиляция вашего проекта выведет дополнительные результаты диагностики в главном окне KToolbar
Если результаты вашей компиляции кажутся вам неубедительными, вы можете использовать ваш командный процессор для подтверждения наличия файлов. class в директориях tmpclasses/ и classes/:
$ pwd
/cygdrive/с/J2mewtk/apps/HelloWorId/tmpclasses
$ Is -1
total 8
— rw-r-r— 1 vartan None 2036 HelloWorld.class
$
? cd../classes/
5 pwd
/cygdrive/с/J2mewtk/apps/HelloWorld/classes
$ Is -1
total 8
— rw-r-r- 1 vartan None 2036 HelloWorld.class
Как вы уже знаете, директория tmpclasses/ содержит файлы. class, созданные в самом процессе компиляции. Директория classes/ содержит предварительно проверенные файлы, созданные утилитой preverifу. J2ME WTK запускает утилиту preverify автоматически, когда вы нажимаете на кнопку Build (Создать) KToolbar.
После того кай вы выполните компиляцию, вы должны упаковать приложение, что вы уже делали при работе с инструментами командной строки. На панели кнопок KToolbar нет кнопки Package (Упаковка). Вместо этого раскройте пункт меню Project (Проект) в меню KToolbar и выберите пункт меню Package (Упаковка), как показано на рисунке 2.8.
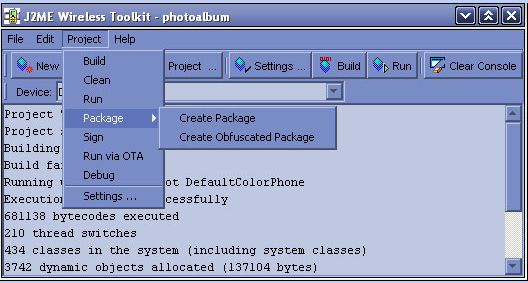
Рисунок 2.8. Выберите пункт меню Package (Упаковка) для упаковки вашего приложения. На этом этапе создаются файлы JAD и JAR приложения
Рисунок 2.9 показывает результат диагностики, созданный, когда вы закончили процесс упаковки. Заметьте, что он показывает, что Wireless Toolkit создал файлы Hello World jar и HelloWorld.jad.
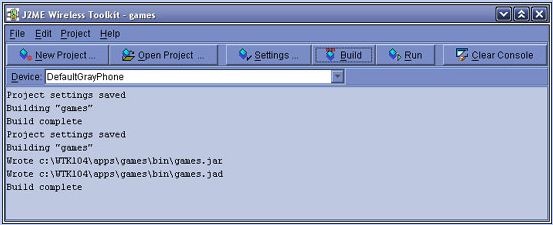
Рисунок 2.9. Этап упаковки на самом деле компилирует приложение прежде, чем его упаковать. Результат диагностики отражает выполнение этапов компиляции и упаковки
Вы можете вновь проверить наличие этих файлов, вручную выведя описание содержимого директории bin/ проекта:
$
pwd /cygdrive/c/J2mewtk/apps/HelloWorld/bin
$ Is -1
total 3
— rw-r-r- 1 vart'an None 282 HelloWorld.jad
— rw-r-r- 1 vartan None 6960 HelloWorld.jar
— rw-r-r- 1 vartan None 29V MANIFEST.MF
S
На самом деле упаковка вашего приложения с помощью J2MEWTK сначала компилирует и предварительно проверяет вашу программу, а затем упаковывает ее. Так что вы можете пропустить процесс явной компиляции, описанный в предыдущем разделе, и просто упаковать ваше приложение до его раскрытия и тестирования. Однако явный этап компиляции важен, если вы хотите откомпилировать вашу программу без ее упаковки.
Фактически при использовании Wireless Toolkit нет разграничения этапов разработки. Инструментарий создает компоненты, которые вам нужно будет раскрыть в реальной системе, а именно файл дескриптора приложения и файл JAR приложения. В главе 10 описывается, что вы будете делать с этими файлами в реальной системе, которая предлагает приложения MIDP для загрузки на реальные устройства.
Выполнение приложения означает имитирование среды исполнения реального мобильного устройства. Одним из прекрасных свойств эмулятора Wireless Toolkit является то, что он может имитировать несколько реальных устройств, а также некоторые устройства по умолчанию, которые представляют свойства некоторых устройств с самым низким среднем знаменателем.
Панель кнопок KToolbar содержит комбинированное окно, называемое Device (Устройство) под главной строкой меню. Вы можете выбрать одно из шести устройств в этом комбинированном окне. Выбранный пункт указывает эмулятору, какое устройство имитировать при запуске приложения. На рисунке 2.10 показан список устройств, который вы видите при выборе в комбинированном окне.
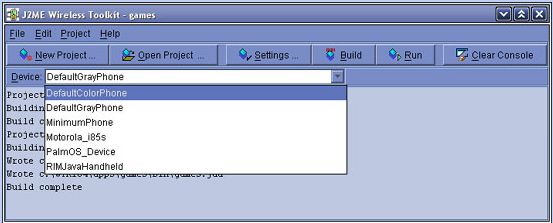
Рисунок 2.10. Wireless Toolkit может имитировать пять устройств. Два из них являются реальными устройствами
После того как вы выберете устройство по вкусу, вы будете готовы к запуску — вашего приложения. Чтобы запустить ваше приложение в эмуляторе, просто нажмите на кнопку Run (Запуск) на панели кнопок KToolbar. Я закрываю эмулятор Default Color Phone. На рисунке 2.11 показано окно, которое появляется, имитируя среду реального устройства.