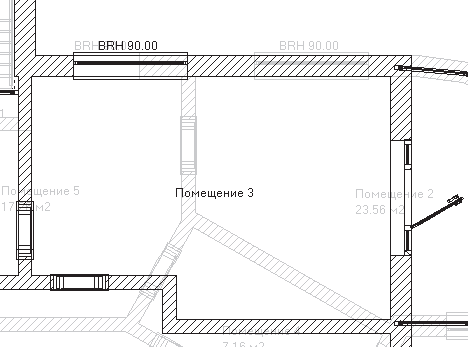2. Из группы команд для построения лестниц на вертикальной панели инструментов вызовите команду Лестница с площадкой, L-образная (дерево). На плане сразу появится фантомное изображение лестницы данного типа, свободно перемещаемое за указателем (рис. 4.15).
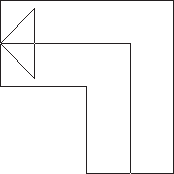
Рис. 4.15. Фантом L-образной лестницы с площадкой
3. Щелкните кнопкой мыши на внутренней поверхности восточной стены комнаты Помещение 1 ближе к ее южному краю (рис. 4.16). Указанная точка будет служить опорной точкой лестницы.
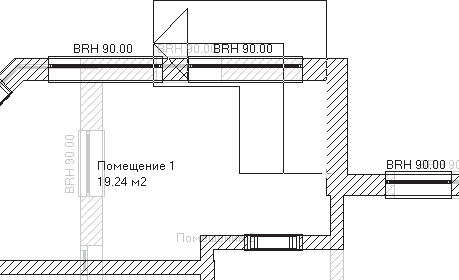
Рис. 4.16. Опорная точка L-образной лестницы с площадкой
4. Переместите указатель к верхнему правому углу комнаты на плане и щелкните кнопкой мыши точно в этом углу. После этого отведите указатель влево приблизительно на половину длины северной стены комнаты Помещение 1 (рис. 4.17). Будьте внимательны, лестница ни в коем случае не должна пересекать или приближаться слишком близко к западной стене комнаты второго этажа, к которой эта лестница направлена!
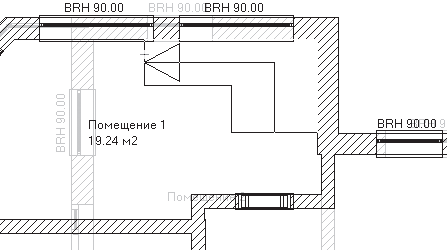
Рис. 4.17. Указание габаритных точек лестницы
5. Щелкнув кнопкой мыши, вы укажете третью габаритную точку, которая является последней из необходимых точек для данного типа лестницы. Как обычно, после завершения указания габаритов лестницы появляется окно с настройками ее параметров (рис. 4.18).
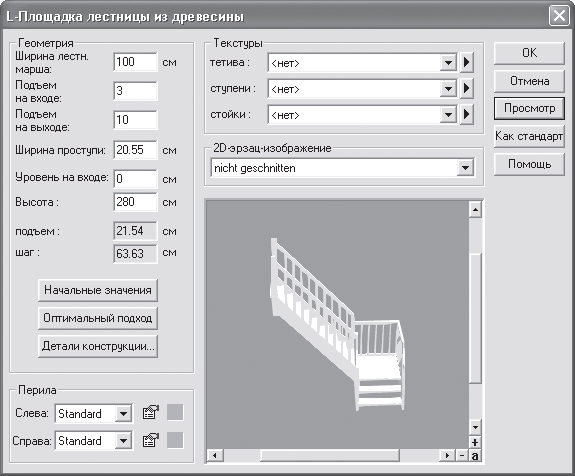
Рис. 4.18. Настройка параметров L-образной лестницы с площадкой
Для L-образных лестниц с площадкой, кроме таких стандартных параметров, как ширина лестничного марша, ширина поступи или высота лестницы, вы можете дополнительно настраивать количество ступеней до площадки и после (поля Подъем на входе и Подъем на выходе соответственно). Поначалу, сразу после указания габаритных точек лестницы, программа автоматически разбивает количество ступеней, однако такое разбиение далеко не всегда оптимально. К примеру, в нашем примере система установила количество ступеней нижней части лестницы (до платформы) равное трем, а верхней части – десяти. Из-за этого часть лестницы, начинающаяся от платформы, получилась слишком крутой (см. рис. 4.18). Добавив несколько ступеней в нижней части лестницы, вы поднимете платформу над полом, тем самым уменьшив крутизну верхней части. После изменения какого-либо параметра (Подъем на входе или Подъем на выходе) не забывайте нажимать кнопку Просмотр, чтобы сразу отобразить все изменения на панели трехмерного просмотра.
1. В поле Подъем на входе введите значение 7. В раскрывающемся списке Справа в области Перила выберите пункт Kein (Без перил), чтобы убрать правые перила из лестницы, поскольку, как и в предыдущем примере, лестница размещается прямо под стеной. При желании можете отредактировать форму и текстуры лестничных стоек так, как это было описано выше. В результате вы должны получить лестницу следующей конструкции (рис. 4.19).
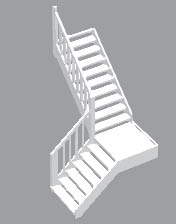
Рис. 4.19. L-образная лестница с площадкой после редактирования
2. Нажмите кнопку ОК для полного завершения построения лестницы.
3. Чтобы вход в лестницу не мешал проходу между комнатами Помещение 1 и Помещение 5, удалите дверной проем, соединяющий эти две комнаты, и создайте такой же между комнатами Помещение 1 и Помещение 6 (рис. 4.20). Для создания точно такого же арочного проема вы можете воспользоваться командой для построения из группы кнопок для построения дверей, однако более просто и более правильно будет просто скопировать этот проем с любой другой внутренней стены первого этажа. Для этого выделите дверь-проем на одной из стен, в результате чего он должен подсветиться красным, после чего нажмите сочетание клавиш Ctrl+C. Далее воспользуйтесь сочетанием клавиш Ctrl+V, чтобы запустить команду построения скопированной двери. Подведите указатель к стене между комнатами Помещение 1 и Помещение 6 и щелчком кнопки мыши зафиксируйте дверь. Нажмите клавишу Esc для выхода из команды построения арочного прохода.
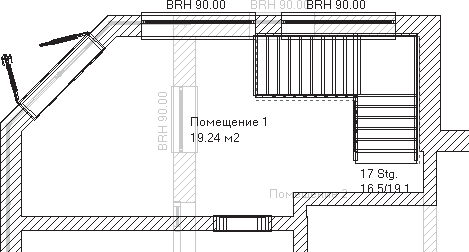
Рис. 4.20. Изменения в плане после добавления лестницы и перемещения двери, соединяющей комнаты
С помощью функциональной клавиши F12 перейдите в режим дизайна или же запустите окно трехмерного просмотра, воспользовавшись сочетанием клавиш Ctrl+D. Убедитесь, что и в этот раз система самостоятельно построила лестничный проем в перекрытии между этажами (рис. 4.21).
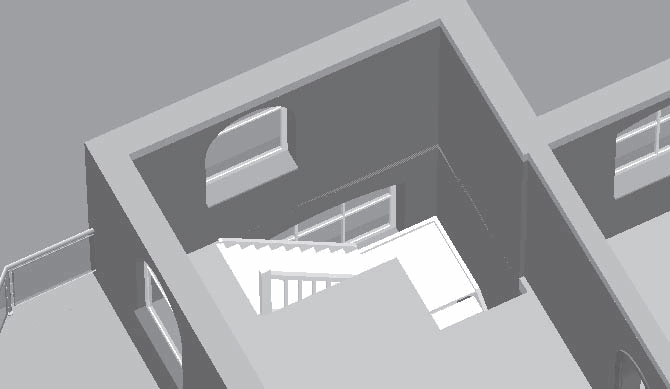
Рис. 4.21. Трехмерная модель L-образной лестницы с площадкой
Последнее, что необходимо сделать, – это добавить перила в комнате на втором этаже вокруг лестничного проема, как это было выполнено в предыдущем примере.
1. Вернитесь в режим конструирования и активируйте верхний этаж с помощью соответствующей команды из меню Этаж → Актуальный этаж или выбором нужного пункта в раскрывающемся списке этажей.
2. Вызовите команду Установить перила с вертикальной панели инструментов и, щелкая на плане кнопкой мыши, постройте контур-направляющую для перил. При этом вы можете привязываться к вершинам многоугольника, задающего контур отверстия в перекрытии, – так вы гарантированно точно разместите создаваемые перила.
3. Нажмите клавишу Ecs, когда закончите указание контура перил. В появившемся окне выберите любой понравившийся вам тип перил. При желании вы также можете настроить форму и внешний вид стоек, креплений и прочих элементов перил. Для завершения построения нажмите кнопку ОК (рис. 4.22).
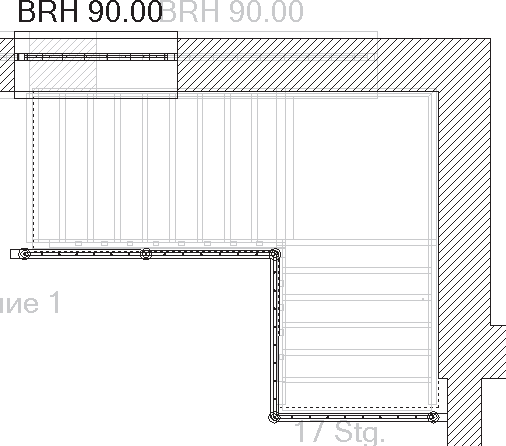
Рис. 4.22. Добавление перил к лестничному проему
Опять переключитесь в режим дизайна или в окно трехмерного просмотра, чтобы рассмотреть законченную модель лестницы (рис. 4.23).
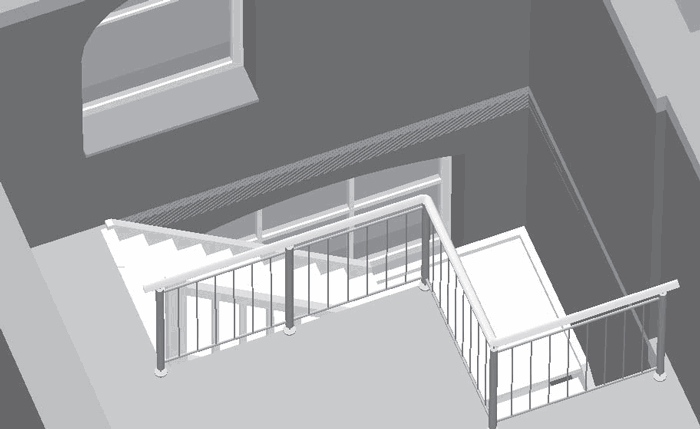
Рис. 4.23. L-образная лестница с площадкой
При желании можете попробовать добавить в проект какие-либо другие лестницы, просто чтобы ознакомиться с их настройками. Хотя, в принципе, это излишество, поскольку почти для всех лестниц при вводе на плане достаточно указать три точки, а геометрические параметры практически всех типов идентичны ранее рассмотренным.
Проект на текущем этапе выполнения вы можете взять из файла CH03\Stairs.acp.
Балконы
В версии ArCon 8.02 появилась возможность добавлять в проект такие архитектурные объекты, как балконы. Программа пока умеет создавать балконы лишь самой простой конфигурации, однако этого вполне достаточно для большинства жилых домов.
Для построения балконов служит специальная команда на вертикальной панели инструментов – Установить балкон
Вы можете устанавливать балкон на любой из внешних стен создаваемого здания, даже на первом этаже. Построение балкона, как и большинства других объектов конструирования, сводится к указанию его габаритов на плане, после чего программа сама генерирует его изображение и трехмерную модель.
В качестве примера попробуем создать балкон на одной из стен нашего здания на втором этаже.
1. Сделайте активным второй этаж, выбрав его из раскрывающегося списка этажей на горизонтальной панели инструментов. Удалите правое окно на северной стене комнаты Помещение 3 (в этом месте будет «прилеплен» балкон). Левое окно переместите чуть левее вдоль стены с помощью обычного перетаскивания мышью (рис. 4.24).