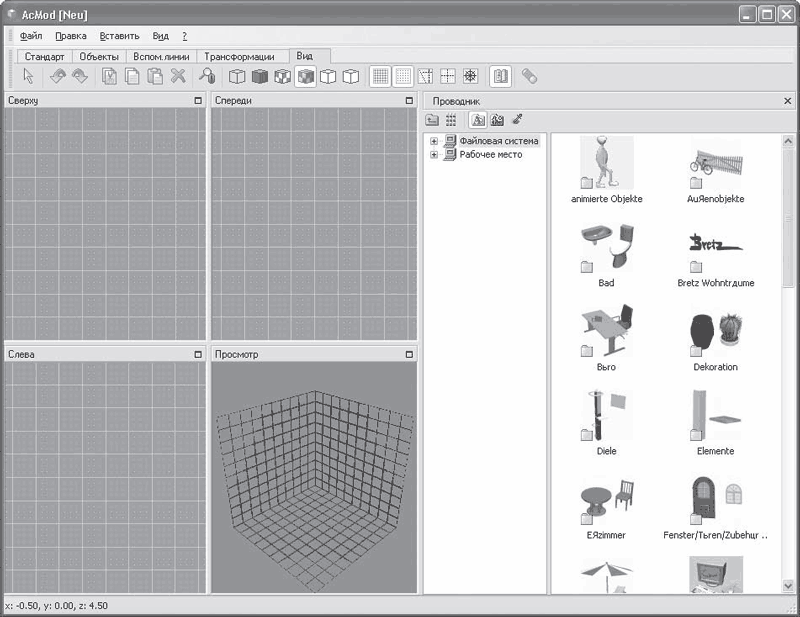
Рис. 1.51. Модуль AcMod для разработки собственных 3D-объектов
Больше об инструменте для моделирования ArCon вы узнаете из последующих глав.
Большинство перечисленных выше команд, доступных в режиме дизайна, вы также можете вызвать, пользуясь системным меню программы. Все они представлены командами меню в двух группах Правка и Обстановка.
На этом рассмотрение интерфейса и базовых возможностей программы ArCon окончено, однако приступать к полноценной работе пока еще рано. Следующая глава научит вас правильно и гибко настраивать систему под себя, чтобы добиться максимальной производительности и желаемого эффекта при проектировании. Только потом мы перейдем к разработке полноценных проектов в среде ArCon.
Глава 2
Настройка программы
• Системные параметры
• Настройка объектов
• Настройка элементов оформления плана
Изучения элементов интерфейса, а также базового функционала программы еще недостаточно для наиболее эффективной работы в ней. Конечно, вы скажете, что для хорошего освоения любого программного продукта необходимо выполнить и посмотреть множество упражнений и примеров, которые со временем выльются в то, что принято называть опытом работы. Однако даже опытные проектировщики, досконально знающие и интерфейс, и принципы работы в той или иной САПР, зачастую сталкиваются с различными проблемами. Эти проблемы связаны с еще одним важным этапом в освоении программы – изучением возможностей ее настройки.
Прочтя эту главу, вы научитесь оптимально подстраивать систему ArCon под свои потребности, что позволит добиться максимальной отдачи от программы и желанного удобства в работе.
Системные параметры
Большинство команд, открывающих доступ к различным системным настройкам, собраны в разделе меню Опции (рис. 2.1).
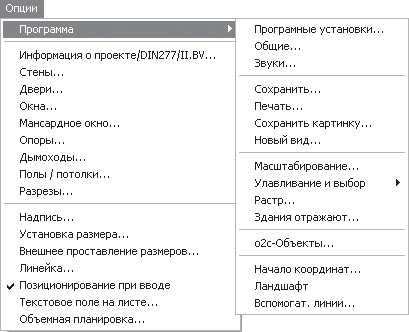
Рис. 2.1. Меню Опции
Внимание!
Меню, показанное на рис. 2.1, имеет такой вид только в режиме конструирования, то есть при открытом или созданном графическом документе. Однако, даже когда в системе не запущено на просмотр или редактирование ни одного строительного плана, раздел Опции все равно присутствует в системном меню. В этом случае в нем содержатся только команды, представленные в группе команд Опции → Программа (см. рис. 2.1). По этой причине следует понимать, что команда Опции → Программа → Общие, например, без активного документа будет иметь вид Опции → Общие. Все остальные команды управляют сугубо настройками чертежа или модели, поэтому активируются только при создании или открытии плана.
Основные программные настройки находятся в окне Программные установки (рис. 2.2), которое вызывается с помощью команды меню Опции → Программа → Программные установки.
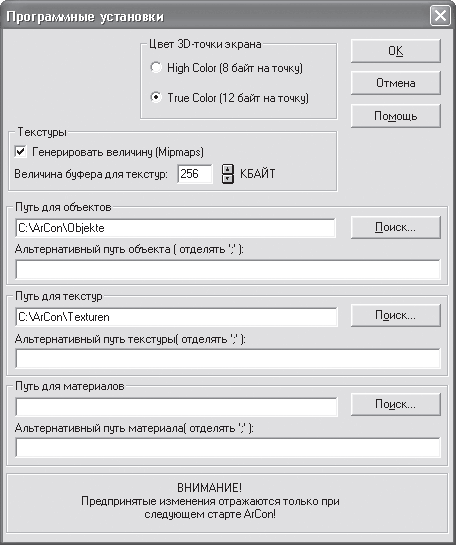
Рис. 2.2. Окно Программные установки
Переключатель Цвет 3D-точки экрана управляет глубиной цвета трехмерной точки модели здания. Если у вас достаточно современный и производительный компьютер и вы желаете получить качественное изображение проектируемого объекта для распечатки или переноса на другой компьютер, то установите более высокую глубину цвета (12 байт на точку). Переключатель Цвет 3D-точки экрана может значительно ускорить перспективное отображение (вращение, масштабирование, визуализацию) трехмерной модели, однако за счет ощутимого снижения качества отображения.
Область Текстуры содержит элементы управления, влияющие на процесс загрузки и отображения текстур в режиме дизайна. Флажок Генерировать величину (Mipmaps) в установленном состоянии назначает текстурам различное разрешение (то есть при отображении на модели для каждой текстуры подбирается оптимальное разрешение). Это приводит к значительному улучшению восприятия модели (повышению реалистичности), но одновременно и к повышению (приблизительно на треть) времени, затрачиваемого на расчет трехмерной сцены.
В поле Величина буфера для текстур задается объем резервируемой памяти (в килобайтах) для текстур. Все дело в том, что все текстуры, загруженные в трехмерной сцене, не удаляются из памяти, пока отведенный им лимит не будет исчерпан. При этом пользователь получает возможность быстро отыскать наиболее часто применяемые текстуры.
В текстовом поле Путь для объектов вы указываете путь, по которому система будет искать файлы объектов, что будут автоматически загружаться в каталог объектов при его вызове. Если за определенный период работы программы вы разработали некоторое количество собственных объектов, то можете указать к ним путь отдельно в поле Альтернативный путь объекта. Если путей будет несколько, то их необходимо разделять точкой с запятой. Аналогично указываются пути для файлов изображений текстур и материалов (текстовые поля Путь для текстур и Путь для материалов).
Примечание
Все внесенные в данном окне изменения вступают в силу только после повторного запуска ArCon.
Доступ к общим системным настройкам можно получить с помощью команды меню Опции → Программа → Общие. Данная команда выводит на экран окно Общие настройки (рис. 2.3).
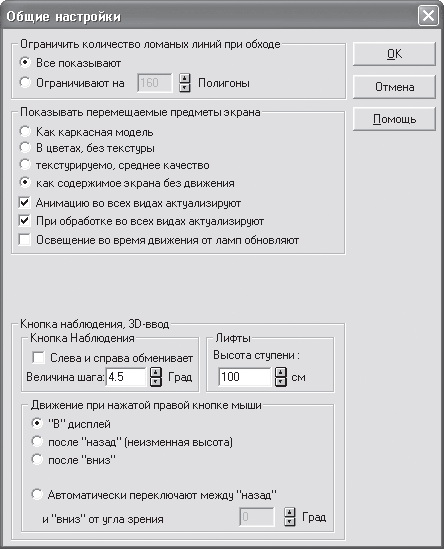
Рис. 2.3. Окно Общие настройки
Примечание
Поскольку, как ранее уже отмечалось, в программе встречаются подписи, которые не совсем удачно переведены на русский язык, в тексте они изменены на более грамотные (смысл при этом остается тот же).
Переключатель Ограничить количество ломаных линий при перемещении позволяет сократить максимальное отображаемое количество многоугольников при перемещении модели.
Область элементов управления Показывать перемещаемые предметы экрана позволяет задавать способ отображения трехмерной модели при ее вращении, перемещении или масштабировании. Возможен выбор одного из следующих типов отображения.
• Как каркасная модель – в трехмерной сцене отображаются только грани объектов («проволочная» модель).
• В цветах, без текстуры – объекты закрашены цветом, но без текстур.
• С текстурами, среднее качество – при движении отображаются все наложенные на трехмерные объекты текстуры, но среднего качества. Эта установка является разумным компромиссом между качеством и скоростью отображения.
• Как содержимое экрана без движения – при перемещении или вращении трехмерной сцены изображение объектов не изменяется.
Изменение типа отображения самой модели (то есть не только во время движения) осуществляется с помощью специальной группы кнопок на горизонтальной панели инструментов, о чем будет рассказано далее.
Область Кнопка наблюдения, 3D-ввод содержит три вложенные области: Кнопка Наблюдения, Лифты и Движение при нажатой правой кнопке мыши.
В первой области вы можете настраивать режим наблюдения трехмерной сцены. Флажок Поменять местами лево и право задает способ просмотра здания при помощи кнопки наблюдения Посмотреть с другой позиции (эта кнопка появляется только в режиме просмотра трехмерного изображения). При снятом флажке при щелчке кнопкой мыши на одной из стрелок кнопки Посмотреть с другой позиции наблюдатель вращается вокруг здания, при установленном флажке, наоборот, вращается модель самого здания. В поле Величина шага задается величина углового шага поворота при нажатии кнопки Посмотреть с другой позиции в градусах.
В области Лифты в поле Высота ступени с помощью счетчика задается величина перемещения при нажатии кнопки Этаж наверх или Этаж вниз в режиме дизайна (эти кнопки отвечают за уровень точки наблюдения трехмерной сцены над полом). По умолчанию эта величина составляет 1 м (100 см). Это означает, что, воспользовавшись одной из названных выше кнопок, вы поднимете или опустите точку наблюдения на 1 м.