Новый ярлык
В Проводнике или Мой компьютер через меню Файл-Создать-Ярлык вы можете получить доступ к дискам компьютера, даже если вы отключили контекстное меню Проводника. Чтобы не допустить появления мастера создания нового ярлыка, удалите или переименуйте раздел:
HKCR\.lnk\ShellNew
Возможность создания нового ярлыка сохранится, но доступ к дискам будет перекрыт
Панель инструментов
Настройка панели инструментов
Если щелкнуть правой кнопкой мыши на панели инструментов, то появлятся всплывающее меню, содержащее пункт Настройка, который позволяет настраивать панель инструментов. Чтобы скрыть этот пункт, создайте параметр типа DWORD ·NoToolbarCustomize· со значением 1 в разделе
HKCU\Software\Microsoft\Windows\CurrentVersion\Policies\Explorer
Подобный пункт будет удален также и в Internet Explorer
Замена фона в панели инструментов в Проводнике
Существует возможность установки своего фона для панели инструментов в Проводнике. Для этого в разделе реестра
HKCU\SOFTWARE\Microsoft\Internet Explorer\Toolbar
создайте строковый параметр ·BackBitmapShell·, значением которого будет полное имя BMP-файла с нужной картинкой - она и замостится мозаикой на панелях окон.
Для замены фона не только в Проводнике, но и в Internet Explorer смотрите Замена фона в панели инструментов в Internet Explorer
Удаление кнопки Поиск из Проводника
Проводник Windows содержит кнопку Поиск на панели инструментов. Для удаления данной кнопки используйте параметр DWORD °NoShellSearchButton° со значением равным 1 в разделе
HKCU\SOFTWARE\Microsoft\Windows\CurrentVersion\Policies\Explorer
Также будет удалена эта кнопка из окна Мои документы, и других мест, использующих оболочку Windows
Меню Проводника
Удаление пункта меню Файл из Проводника
Для удаления пункта меню Файл из Проводника используйте параметр типа DWORD °NoFileMenu° со значением 1 в разделе
HKCU\SOFTFARE\Microsoft\Windows\CurrentVersion\Policies\Explorer
Также будет удален этот пункт из окна Мои документы, Internet Explorer и других мест, использующих оболочку Windows
Настройка вида папки
Для запрещения команды Настройка вида папки в меню Вид используйте параметр типа DWORD ·NoCustomizeWebView· со значением 1 в разделе
HKCU\Software\Microsoft\Windows\ CurrentVersion\Policies\Explorer
Установка классического вида в Проводнике
Проводник Windows содержит пункты меню, как Переход и Избранное, которые отражают новые Web-возможности Windows. Если нет необходимости использовать новые возможности, то можно использовать классический стиль окон оболочки и проводника, добавив параметр °ClassicShell° со значением DWORD равным 0x00000001 в раздел
HKCU\SOFTWARE\Microsoft\Windows\CurrentVersion\Policies\Explorer
Связанные документы
В последних версиях Windows появилось понятие сопоставленных файлов. Например, если вы собираетесь переместить или удалить html-документ, то будут также перемещены или удалены и сопоставленные с этим документом файлы, которые содержаться в папке ИмяДокумента.files. Если вы хотите отключить подобное поведение, то создайте параметр DWORD °NoFileFolderConnection° со значением 1 в разделе
HKCU\Software\Microsoft\Windows\CurrentVersion\Explorer
Проводник как два отдельных процесса
Как известно, Проводник выступает и в качестве оболочки Windows, и в качестве файл-менеджера. И хотя это повышает удобство, на использовании памяти это сказывается отнюдь не лучшим образом. При нормальных условиях Проводник отнимает целых 8 Мбайт памяти Windows. Из-за проблем с выделением памяти Windows использует двойную квоту памяти для Проводника, считая ее используемой разными программами. Чтобы избавиться от этой проблемы, "интегрированной" в систему, надо запустить Проводник как два отдельных процесса вместо одного. Для этого нужно изменить значение параметра DWORD °SeparateProcess° в разделе
HKEY_CURRENT_USER\Software\Microsoft\Windows\CurrentVersion\Advanced
("0" - один процесс, "1" - два процесса)
Изменение цвета файла при подведении мыши
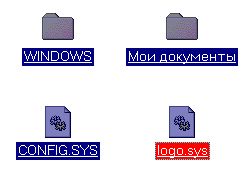
Если в Проводнике используется веб-вид (в Windows XP этот стиль стоит по умолчанию), то при подведении курсора мыши к значку и имени файла или папки изменяется цвет текста. По умолчанию этот цвет совпадает со цветом выделенного файла. Можно задать другой цвет, отличающийся от цвета выделенного файла. Создайте строковый параметр °HotTrackingColor° в разделе
HKCU\Control Panel\Colors
Данный параметр должен содержать цвет в формате RGB, который является комбинацией трех цветов: красного, зеленого и голубого (например, 255 0 0).
Ниже приводится список некоторых цветов:

После перезагрузки вы увидите, как изменяется цвет имени файла при наведении на него мыши
Перезагрузка Windows
Перезагрузка после краха
Чтобы принудительно заставить Windows перегрузиться после краха в системе, измените значение параметра DWORD °AutoReboot° в разделе
HKLM\SYSTEM\CurrentControlSet\Control\CrashControl
с 0 на 1
Перезагрузка оболочки
По умолчанию при ошибках оболочки (Explorer) в Windows перезагружается вся операционнная система. Однако, существует возможность перезагружать только саму оболочку, тем самым не теряя данных, обрабатываемых другими приложениями. Для этого в разделе
HKCU\Software\Microsoft\Windows NT\CurrentVersion\Winlogon
надо изменить параметр DWORD °AutoRestartShell°
- перезагружается операционная система
1 - перезагружается только оболочка
Диски
Изменение значков для разделов диска
Можно изменить вид значков и описание диска в окне Мой компьютер и Проводник. Для этого откройте раздел
HKLM\Software\Microsoft\Windows\CurrentVersion\Explоrer
и создайте новый подраздел ·DriveIcons·. Далее в созданном подразделе необходимо создать подразделы с буквами дисков, чьи значки и описания вы собираетесь менять. Следующий шаг - создание в подразделах диска двух новых подразделов ·DefaultIcon· и ·DefaultLabel·. В этих подразделах нужно изменить значения по умолчанию. В первом случае нужно указать путь к значку,а во втором - описание диска. Например, вот как будет выглядеть параметры в реестре для диска С
[HKEY_LOCAL_MACHINE\SOFTWARE\Microsoft\Windows\CurrentVersion\Explorer\DriveIcons\C\DefaultIcon] @="explorer.exe,8"
[HKEY_LOCAL_MACHINE\SOFTWARE\Microsoft\Windows\CurrentVersion\Explorer\DriveIcons\C\DefaultLabel] @="Мой системный диск"
Скрытие значков дисков в окне Мой компьютер и Проводник
Если вы хотите скрыть значки дисков в окне Мой компьютер и Проводник, то откройте раздел
HKCU\Software\Microsoft\Windows\CurrentVersion\Policies\Explоrer