Создание деревьев и кустарников в программе OnyxTree
В программу OnyxTREE входят четыре утилиты для создания моделей растений: OnyxTREE BAMBOO (проектирование бамбука), OnyxTREE BROADLEAF (проектирование лиственных деревьев), OnyxTREE CONIFER (проектирование хвойных деревьев) и OnyxTREE PALM (проектирование пальм).
Данные программы представляют собой редакторы готовых растений, с их помощью можно выбрать требуемый элемент из библиотеки утилиты и отредактировать его по своему усмотрению. Готовые модели, созданные в данных программах, можно не только сохранять как рисунки, но и экспортировать их в программу 3ds Max. Рассмотрим по порядку каждую из утилит.
OnyxTREE BAMBOO
Рассмотрим основные методы работы с программой, позволяющей редактировать деревья и кустарники из библиотеки приложения, а затем сохранять результат в различных форматах, что позволяет применять созданные в программе модели в других редакторах ландшафтного дизайна. Программа OnyxTREE BAMBOO предназначена для проектирования бамбука.
Откройте OnyxTREE BAMBOO, щелкнув кнопкой мыши на запускающем программу значке на Рабочем столе, – откроется главное окно приложения (рис. 9.1).
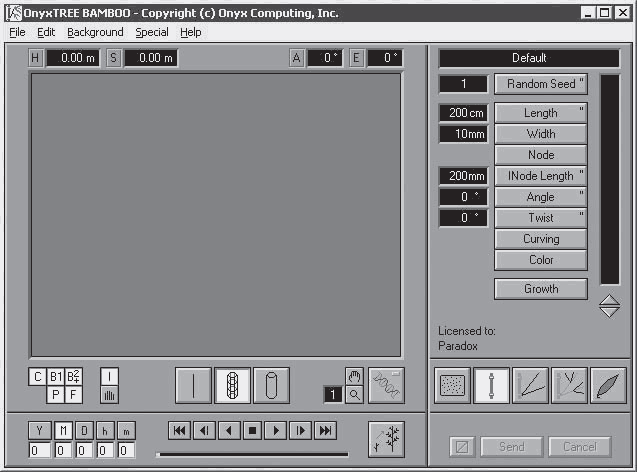
Рис. 9.1. Главное окно программы OnyxTREE BAMBOO
Открыв программу, необходимо загрузить из библиотеки наиболее подходящий рисунок дерева, выполнив команду меню File → Load Parameters (Файл → Загрузить параметры), – откроется окно выбора загружаемой библиотеки (рис. 9.2).
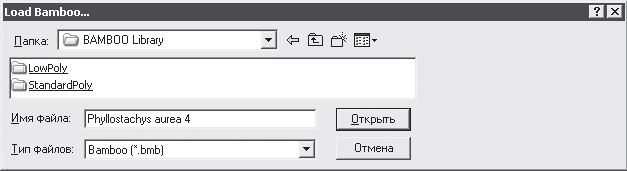
Рис. 9.2. Окно выбора загружаемой библиотеки
В данном окне следует выбрать папку BAMBOO Library (Библиотека бамбука) в открывающемся списке Папка.
Примечание
Папка BAMBOO Library (Библиотека бамбука) находится в директории, куда была установлена программа.
Откройте папку StandardPoly (Многошаблонная), чтобы отобразить ее содержимое, – в данной папке находится множество файлов, содержащих компоненты библиотеки. Если навести указатель мыши на любой из этих файлов, например на файл Phyllostachys nigra 7 (Черный листополосник 7), то в области просмотра в правой части окна отобразится внешний вид выбранного компонента (рис. 9.3), что очень удобно при выборе объекта в библиотеке.
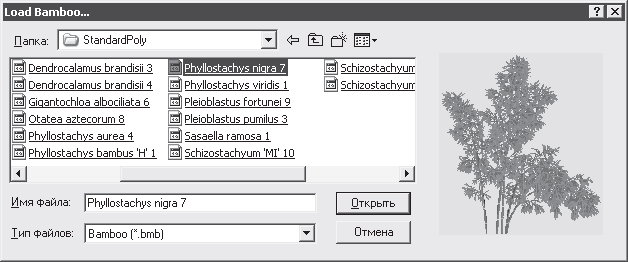
Рис. 9.3. Окно выбора элемента из библиотеки с областью просмотра
Если, выбрав требуемый кустарник из библиотеки, например Phyllostachys nigra 7 (Черный листополосник 7), нажать кнопку Открыть, то на экране появляется не весь куст, а только один элемент в виде ветки (рис. 9.4).
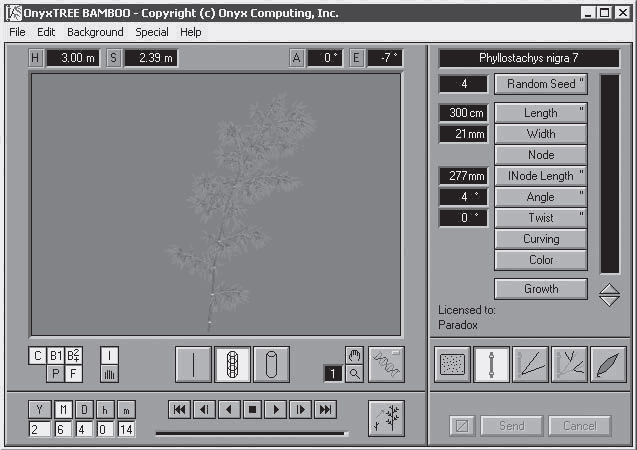
Рис. 9.4. Часть элемента, загруженная в рабочую область программы
Представление в рабочей области программы только одной ветки нужно для удобства редактирования отдельной ветки и для понижения требований к системным ресурсам компьютера.
Кроме того, можно всегда посмотреть кустарник целиком, достаточно нажать кнопку в нижнем меню в виде нескольких вертикальных линий.
Выбранный элемент объекта можно вращать во всех плоскостях, удерживая нажатой левую кнопку мыши.
Щелкнув кнопкой мыши на рабочей области программы и не отпуская ее, передвиньте указатель мыши вправо или влево – объект будет перемещаться следом вращаясь.
В правом нижнем углу окна программы расположена панель инструментов Licensed to Paradox (Редактирование элементов), предназначенная для редактирования листьев, больших и малых веток, ствола и способа расположения отдельных элементов в массиве куста (рис. 9.5).
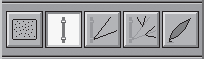
Рис. 9.5 Панель инструментов Licensed to Paradox (Редактирование элементов)
Если нажать кнопку с изображением зеленого листа, то в меню, расположенном справа, открываются кнопки для редактирования листьев (рис. 9.6).
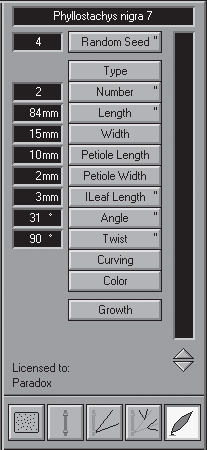
Рис. 9.6. Элементы управления для редактирования листа дерева
В верхнем поле указано название открытого файла (в рассматриваемом примере это файл Phyllostachys nigra 7 (Черный листополосник 7).
Кнопка Random Seed (Произвольный саженец) предназначена для произвольного изменения всех параметров растения – его пропорционального увеличения или уменьшения. Для этого нужно щелкнуть кнопкой мыши на шкале, расположенной справа.
Если щелкнуть на середине вертикальной шкалы справа от кнопок редактирования, то объект в рабочей области программы пропорционально увеличится.
Использование кнопки Type (Тип) открывает меню, позволяющее изменять форму листьев (рис. 9.7).
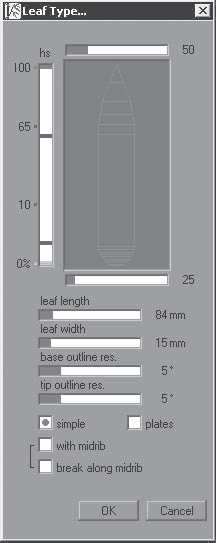
Рис. 9.7. Окно редактирования формы листьев
Можно менять длину и ширину листьев, форму начала и конца листа. Установка переключателя в положение simple (простой) придаст листьям на экране упрощенную угловатую форму, что позволит снять нагрузку на ресурсы компьютера. При отсутствии такого выделения листья отображаются в точном соответствии с указанными размерами. Если установить переключатель в положение plates (пластинки), то листья отображаются в виде простых пластин без закруглений.
Кратко отметим функциональное назначение остальных кнопок на панели редактирования листьев (см. рис. 9.6):
• Number (Количество) – обозначает количество листьев на одной малой ветке;
• Length (Длина) – изменяет длину листьев;
• Width (Ширина) – изменяет ширину листьев;
• Twist (Изгиб) и Angle (Угол) – изменяют углы поворота листьев в двух плоскостях;
• Curving (Изгибание) – изменяет изгиб листьев;
• Color (Цвет) – изменяет цвет листьев и позволяет сделать градиентную заливку;
• Growth (Рост) – открывает меню анимации листьев.
Если нажать кнопку Growth (Рост), то открывается окно для установки параметров анимации листьев (рис. 9.8).
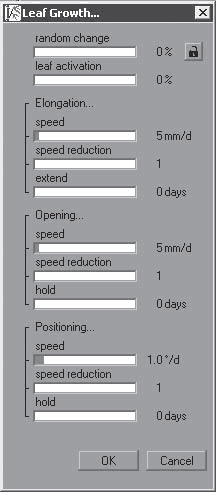
Рис. 9.8. Окно установки параметров анимации листьев
В данном окне расположены следующие поля:
• random change (случайный выбор) – устанавливает уровень произвольной анимации листьев;
• leaf activation (листовая активность) – задает уровень активности листьев;
• elongation (растягивание) – регулирует скорость удлинения листьев;
• opening (открытие) – задает скорость раскрытия листьев;
• positioning (местонахождение) – изменяет положение листьев.
В нижней части данного рабочего окна расположена панель, очень похожая на панель управления видеопроигрывателя (рис. 9.9).
Рис. 9.9. Панель управления анимацией
Для активации анимации листьев необходимо нажать кнопку в виде треугольника в нижней части окна. Рядом расположены кнопки для остановки и прокрутки клипа, а слева – кнопки для установки скорости анимации и определения срока роста растения. Y – год, M – месяц, D – день, h – час, m – минута. Чуть выше расположены кнопки для управления видимостью ствола, листьев и веток.
Рассмотрим, как можно создавать и редактировать мелкие ветви на дереве или кустарнике.
Нажатие кнопки с изображением мелких веток на панели Licensed to Paradox (Редактирование элементов) (см. рис. 9.5) открывает окно для изменения параметров мелких веток (рис. 9.10).
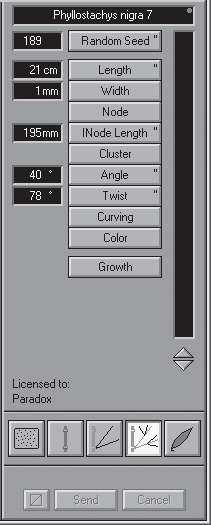
Рис. 9.10. Элементы управления для редактирования мелких ветвей деревьев