Process Explorer также упрощает доступ к информации, предоставляемой другими утилитами, создавая единую точку ее просмотра:
• дерево процессов с возможностью свертывания отдельных частей этого дерева;
• открытые описатели в процессе без предварительной настройки (утилиты Microsoft для вывода открытых описателей требуют предварительной установки общесистемного флага и перезагрузки);
• список DLL (и файлов, проецируемых в память) в каком-либо процессе;
• активность потоков в каком-либо процессе;
• стеки потоков пользовательского режима (с сопоставлением адресов именам, используя механизм поддержки символов для инструментов отладки);
• стеки системных потоков режима ядра (с сопоставлением адресов именам, используя механизм поддержки символов для инструментов отладки);
• разница в переключении контекстов (context switch delta) (более наглядное представление активности процессора, как поясняется в главе 6);
• лимиты памяти режима ядра (пулов подкачиваемой и неподкачиваемой памяти) (остальные утилиты показывают только текущие размеры). Попробуем провести первый эксперимент с помощью Process Explorer.
ЭКСПЕРИМЕНТ: просмотр детальных сведений о процессах с помощью Process Explorer
Скачайте последнюю версию Process Explorer и запустите ее. При первом запуске вы увидите сообщение о том, что на данный момент символы не сконфигурированы. Когда они корректно сконфигурированы, Process Explorer может обращаться к символьной информации для отображения символьного имени стартовой функции потока и функций в его стеке вызовов (для этого нужно дважды щелкнуть процесс и выбрать вкладку Threads). Эта информация полезна для идентификации того, что именно делают потоки внутри процесса. Для доступа к символам вы должны установить Debugging Tools (об этом мы еще поговорим в данной главе). Потом щелкнуть Options, выбрать Configure Symbols и набрать подходящий путь Symbols. Например:
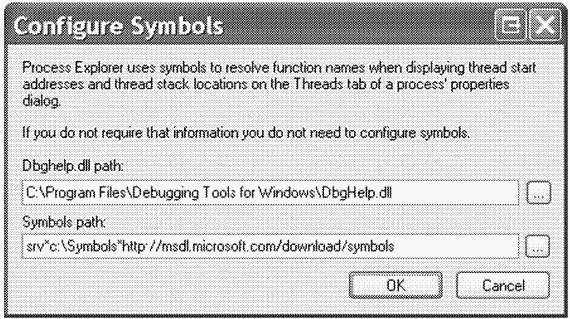
B предыдущем примере для доступа к символам использовался сервер символов по требованию (on-demand symbol server), а копии файлов символов хранились на локальном компьютере в папке c: \symbols. Подробнее о конфигурировании сервера символов см. по ссылке http:/ /www.microsoft.com/whdc/ddk/debugging/symbols.mspx.
При запуске Process Explorer по умолчанию выводит список процессов в верхней половине окна, а список открытых описателей для выбранного на данный момент процесса — в нижней половине. Если вы задержите курсор мыши над именем процесса, Process Explorer также показывает описание образа, название компании и полный путь.
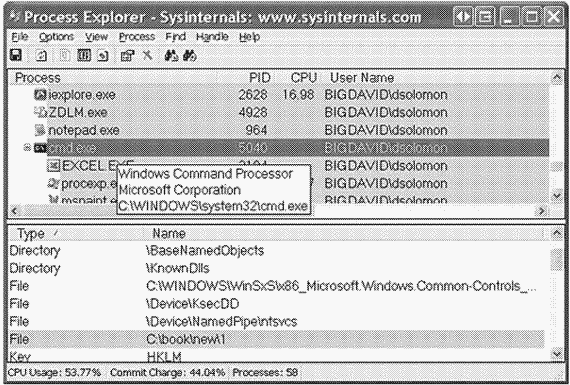
Вот как использовать некоторые базовые возможности Process Explorer:
1. Отключите нижнюю секцию, сбросив View, Show Lower Pane. (Нижняя секция может отображать открытые описатели или проецируемые DLL и файлы — об этом речь пойдет в главах 3 и 7.)
2. Обратите внимание на то, что процессы, являющиеся хостами сервисов, по умолчанию выделяются розовым цветом. Ваши собственные процессы выделяются синим. (Эти цвета можно настроить.)
3. Задержите курсор мыши над именем образа и обратите внимание на то, что в подсказке отображается полный путь.
4. Щелкните View, Select Columns и добавьте путь образа.
5. Отсортируйте по колонке процессов и вы увидите, что представление в виде дерева исчезло. (Вы можете либо вывести представление в виде дерева, либо сортировать по любой из отображаемых колонок.) Снова щелкните для сортировки по алфавиту в обратном порядке (от Z к А). После этого очередной щелчок вернет представление в виде дерева.
6. Сбросьте View, Show Processes From All Users для отображения только ваших процессов.
7. Перейдите в Options, Difference Highlight Duration и смените значение на 5 секунд. Потом запустите новый процесс (какой угодно) и обратите внимание на то, что этот процесс выделяется зеленым в течение 5 секунд. Закройте новый процесс и заметьте, что этот процесс выделяется красным в течение 5 секунд, прежде чем исчезнуть из древовидного списка. Эта функция может пригодиться для обнаружения создаваемых и завершаемых процессов в системе.
8. Наконец, дважды щелкните какой-нибудь процесс и изучите вкладки, доступные в окне свойств процесса. (Эти вкладки понадобятся нам в дальнейших экспериментах; там же мы поясним, какую информацию они сообщают.)
Поток (thread) — некая сущность внутри процесса, получающая процессорное время для выполнения. Без потока программа процесса не может выполняться. Поток включает следующие наиболее важные элементы:
• содержимое набора регистров процессора, отражающих состояние процессора;
• два стека, один из которых используется потоком при выполнении в режиме ядра, а другой — в пользовательском режиме;
• закрытую область памяти, называемую локальной памятью потока (thread-local storage, TLS) и используемую подсистемами, библиотеками исполняющих систем (run-time libraries) и DLL;
• уникальный идентификатор потока (во внутрисистемной терминологии также называемый идентификатором клиента: идентификаторы процессов и потоков генерируются из одного пространства имен и никогда не перекрываются);
• иногда потоки обладают своим контекстом защиты, который обычно используется многопоточными серверными приложениями, подменяющими контекст защиты обслуживаемых клиентов.
Переменные регистры, стеки и локальные области памяти называются контекстом потока. Поскольку эта информация различна на каждой аппаратной платформе, на которой может работать Windows, соответствующая структура данных специфична для конкретной платформы. Windows-функция GetThreadContext предоставляет доступ к этой аппаратно-зависимой информации (называемой блоком CONTEXT).
Волокна (fibers) позволяют приложениям планировать собственные «потоки» выполнения, не используя встроенный механизм планирования потоков на основе приоритетов. Волокна часто называют «облегченными» потоками. Они невидимы ядру, так как Kernel32.dll реализует их в пользовательском режиме. Для использования волокна нужно вызвать Windows-функцию ConvertTbreadToFiber, которая преобразует поток в волокно. Полученное волокно может создавать дополнительные волокна через функцию CreateFiber (у каждого волокна может быть свой набор волокон). Выполнение волокна (в отличие от потока) не начинается до тех пор, пока оно не будет вручную выбрано вызовом SwitchToFiber. Волокно работает до завершения или до переключения процессора на другое волокно вызовом все той же SwitcbToFiber. Подробнее о функциях, связанных с волокнами, см. документацию Platform SDK.
Хотя у потоков свой контекст выполнения, каждый поток внутри одного процесса делит его виртуальное адресное пространство (а также остальные ресурсы, принадлежащие процессу). Это означает, что все потоки в процессе могут записывать и считывать содержимое памяти любого из потоков данного процесса. Однако потоки не могут случайно сослаться на адресное пространство другого процесса. Исключение возможно в ситуации, когда тот предоставляет часть своего адресного пространства как раздел общей памяти (shared memory section), в Windows API называемый объектом «проекция файла» (file mapping object), или когда один из процессов имеет право на открытие другого процесса и использует функции доступа к памяти между процессами, например ReadProcessMemory и WriteProcessMemory.
Кроме закрытого адресного пространства и одного или нескольких потоков у каждого процесса имеются идентификация защиты и список открытых описателей таких объектов, как файлы и разделы общей памяти, или синхронизирующих объектов вроде мьютексов, событий и семафоров (рис. 1–2).