Три переменных в GTM:
Scroll Depth Threshold – возвращает значение порога прокрутки, который был пересечен в результате пользовательского события gtm.scrollDepth. Содержится в ключе gtm.scrollThreshold.
Scroll Depth Units – переменная возвращает значение в пикселях (pixels) или процентах (percent), в зависимости от настроек триггера. Содержится в ключе gtm.scrollUnits.
Scroll Direction – переменная возвращает значение направления прокрутки (vertical или horizontal), в зависимости от настроек. Содержится в ключе gtm.scrollDirection.
Создадим триггер «Глубина прокрутки» и зададим ему соответствующие настройки (пример):
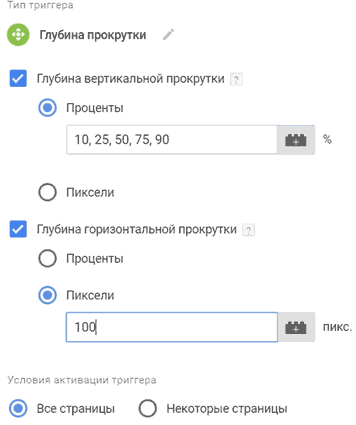
Рис. 250. Настройки триггера «Глубина прокрутки»
● Глубина вертикальной прокрутки в процентах – 10, 25, 50, 75, 90;
● Глубина горизонтальной прокрутки в пикселях – 100;
● Условия активации триггера – Все страницы.
Сохраняем изменения. Обновляем режим предварительного просмотра и переходим в отладчик Google Tag Manager. На сайте проскроллим чуть вниз страницы и увидим пользовательское событие gtm.scrollDepth:
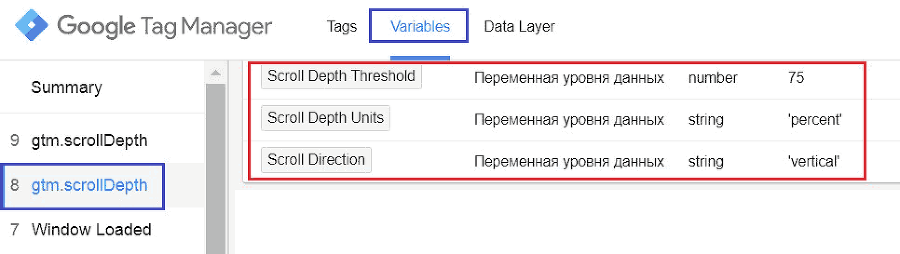
Рис. 251. Пример встроенных переменных «Прокрутка»
● Scroll Depth Threshold – 75% (процент прокрутки), поскольку вертикальная прокрутка у нас была задана в %;
● Scroll Depth Units – percent, здесь значение может быть «вертикальный» или «горизонтальный», в зависимости от типа прокрутки, который пересек порог;
● Scroll Direction – vertical, тип/направление прокрутки.
А вот так выглядит горизонтальный скроллинг в пикселях (в нашем примере):

Рис. 252. Пример горизонтальной прокрутки
● Scroll Depth Threshold – 100;
● Scroll Depth Units – pixels;
● Scroll Direction – horizontal.
На вкладке Data Layer можно увидеть, как переменные получают доступ к уровню данных и считывает ключи, которые задаются триггерами «Глубина прокрутки».
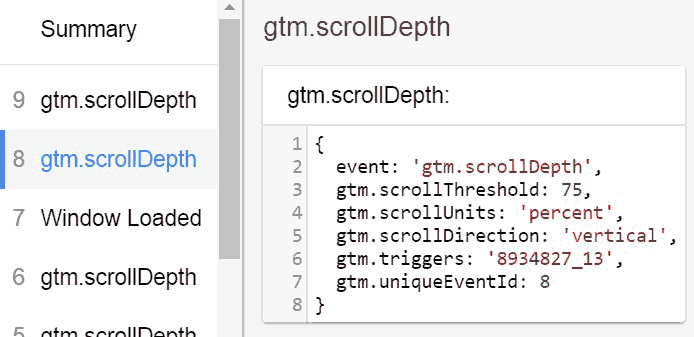
Рис. 253. gtm.scrollDepth в Data Layer
Отслеживать прокрутку без привязки к элементам сложно. 50% глубины прокрутки для статьи длиной 1000 символов и 50% прокрутки для статьи 20000 символов не дадут никаких данных для анализа. Также триггер не позволяет отслеживать прокрутку до конкретных HTML-элементов. В таких случаях используют другой триггер, который называется «Видимость элемента».
Видимость
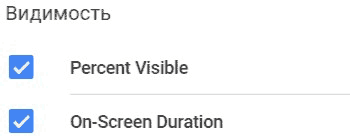
Рис. 254. Встроенные переменные «Видимость»
Переменные из этой категории помогают отслеживать данные о том, где посетитель остановился и сколько времени потратил на просмотр элементов на сайте – заголовков, текстовых абзацев, изображений и т.д. Функция появилась не так давно, но является очень полезной, так как теперь есть возможность точнее получить представление о том, как пользователи взаимодействуют с контентом сайта и какие элементы остаются без внимания.
Встроенный триггер – «Доступность элемента», пользовательское событие gtm.elementVisibility.
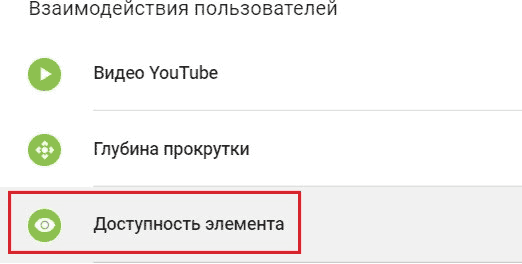
Рис. 255. Триггер – Доступность элемента
В Google Tag Manager в категории «Видимость» две переменных:
Percent Visible – возвращает числовое значение от 0 до 100, которое показывает, какой процент выбранного элемента был виден при срабатывании триггера. Содержится в ключе gtm.visibleRatio.
On-Screen Duration – возвращает числовое значение, которое показывает, как долго выбранный элемент был виден при срабатывании триггера. Содержится в ключе gtm.visibleTime.
Создадим триггер «Доступность элемента» и зададим ему соответствующие настройки (пример):
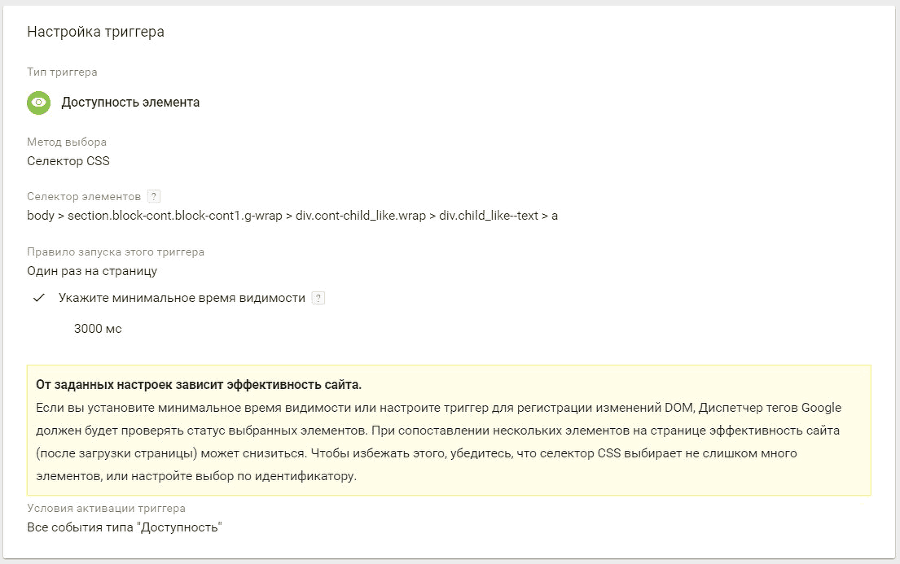
Рис. 256. Пример настройки триггера «Доступность элемента»
Какие-либо настройки триггеров в этой статье целенаправленно опускаются, поскольку более подробно о триггерах будет говориться в далее. Стоит отметить, что в данном примере был выбран элемент (кнопка «Записаться на бесплатное занятие»), при прокрутке которого активировалось пользовательское событие gtm.elementVisibility.
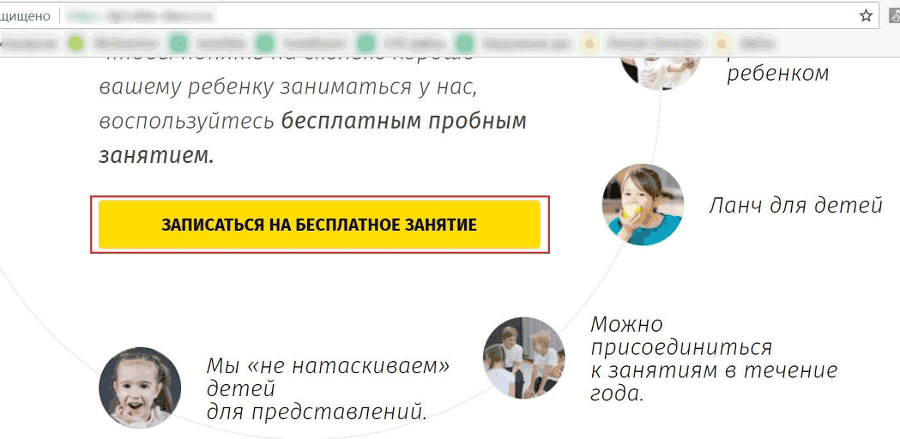
Рис. 257. Кнопка «Записаться на бесплатное занятие» как условие активации события
● Метод выбора – Селектор CSS;
● Селектор элементов – body > section.block-cont.block-cont1.g-wrap > div.cont-child_like.wrap > div.child_like – text > a ;
● Правило запуска этого триггера – Один раз на страницу;
● Минимальное время видимости (в миллисекундах) – 3000 (как долго выбранный элемент должен быть виден на экране для срабатывания триггера);
● Условия активации триггера – Все события типа «Доступность».
Сохраняем изменения. Обновляем режим предварительного просмотра и переходим в отладчик Google Tag Manager. На сайте мы проскроллили до данной кнопки и через минимальное время видимости элемента произошла фиксация события gtm.elementVisibility.
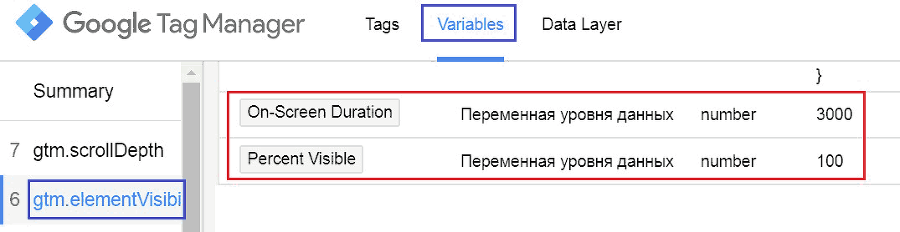
Рис. 258. Пример встроенных переменных «Видимость»
● On-Screen Duration – 3000 (в миллисекундах), как долго выбранный элемент был виден при срабатывании триггера;
● Percent Visible – 100 (в процентах), видимость элемента. В нашем примере он был виден на все 100%.
На вкладке Data Layer можно увидеть, как переменные получают доступ к уровню данных и считывает ключи, которые задаются триггерами «Доступность элемента».
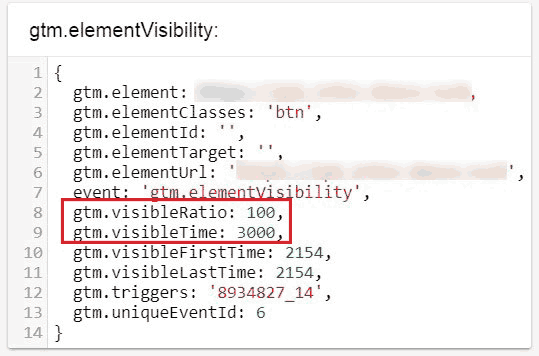
Рис. 259. gtm.elementVisibility в Data Layer
Все вышеупомянутые встроенные переменные используются для веб-контейнеров, однако еще есть большая часть переменных для контейнеров AMP, iOS, Android, и устаревших мобильных контейнеров, использующих контейнеры и SDK ниже версии 5. Их разбор вынужденно опускается в силу узкой тематики. Подробнее обо всех остальных встроенных переменных Google Tag Manager читайте в официальной справке Google.
Пользовательские переменные
Для создания переменной перейдем в «Переменные» и нажмем кнопку «Создать».
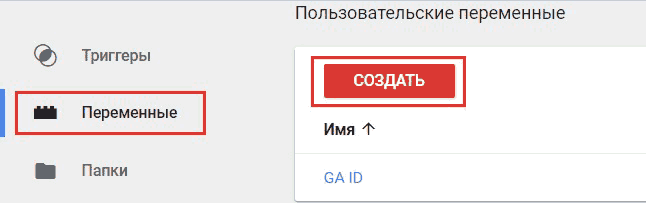
Рис. 260. Создание пользовательской переменной
При создании переменной необходимо указать ее имя. Далее нам доступно на выбор 5 категорий пользовательских переменных:
1. Навигация
2. Переменные страницы
3. Элементы страницы
4. Утилиты
5. Данные контейнера
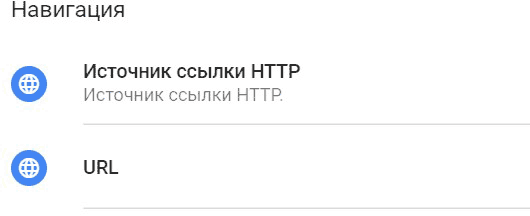
Рис. 261. Пользовательские переменные «Навигация»