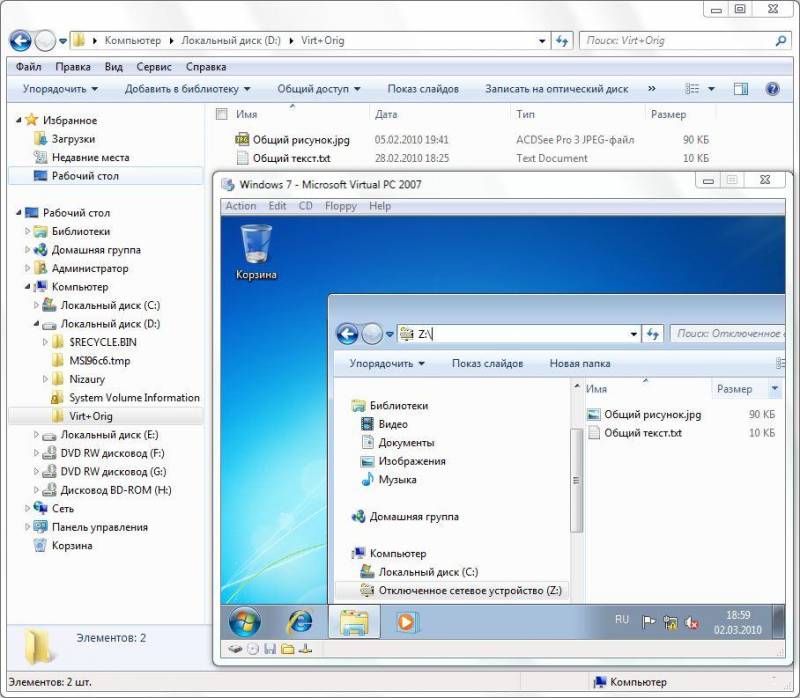10. Установка Windows 7 в виртуальную машину VMware Workstation.
VMware Workstation — популярная программа для виртуализации систем. VMware Workstation является массивным решением для разработчиков программного обеспечения и системных админов, создающих и тестирующих полно-комплексные сетевые приложения класса серверов, работающие в разнообразных средах.
1) Заходите на страницу оффициального сайта для скачивания программы: http://downloads.vmware.com/d/
2) Нажимаете на ссылку VMware Workstation
3) На открывшейся странице выбираете для скачивания VMware Workstation X.X.X for Windows (где X.X.X - номер версии)
4) Щелкаете на кнопке Download рядом с Workstation for Windows 32-bit and 64-bit with VMware Tools.
5) Нажимаете на кнопку Register и заполняете регистрационную форму и нажимаете Continue
6) Внизу EULA соглашения нажимаете Yes и оказываетесь на странице загрузки. Программа бесплатна для полнофункционального использования 30 дней. По истечении данного срока Вам необходимо её зарегистрировать.
7) Скачиваете Workstation for Windows 32-bit and 64-bit Main installation file with Tools. В отличие от других виртуальных машин, программа установки VMware Workstation имеет размер более 500 Мегабайт.
8) Установите программу. Перезапустите компьютер, для этого в последнем окне программы нажмите Restart Now или нажмите Restart Later и перезапустите вручную позже.
9) Запустите программу. Установите переключатель на Yes, I accept the terms in the license agreement и нажмите OK
10) В главном окне программы нажмите на значок New Vitual Machine.

11) Установите переключатель на Typical (recommended). Нажмите кнопку Next.
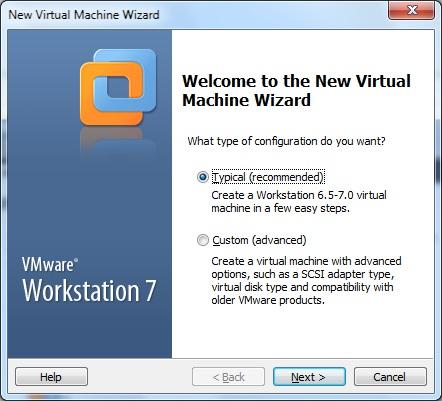
12) Установите переключатель на Installer disk image file (iso). Нажмите кнопку Browse и укажите путь к ISO-образу Windows 7. Нажмите кнопку Next.
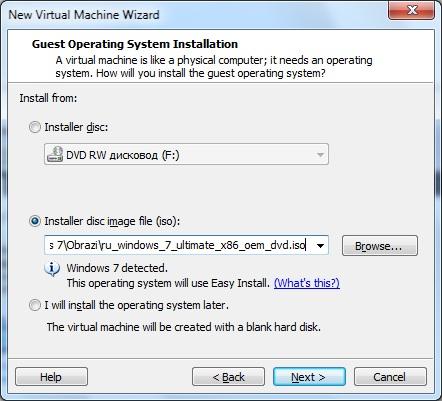
13) Укажите свой инсталяционный код Windows 7, имя пользователя и пароль и нажмите кнопку Next. Если Вы решили ввести эти данные позже, то после нажатия кнопки Next, нажмите на кнопку Yes.
14) Выберите имя и расположение для файла Вашей виртуальной машины. Нажмите кнопку Next.
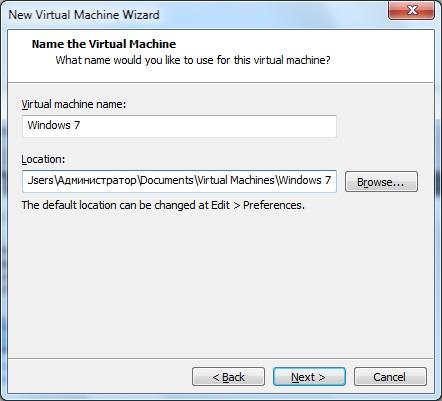
15) Задайте размер Вашего виртуального жесткого диска в гигабайтах.
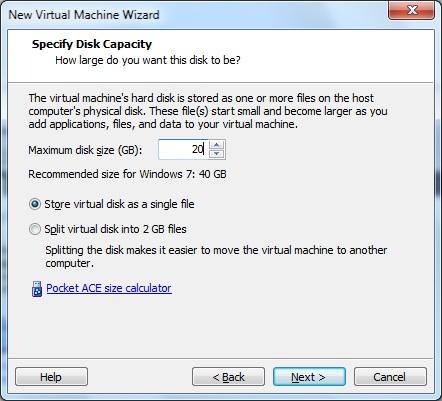
16) Нажмите кнопку Finish, для создания виртуальной машины.
17) В окне VMware Workstation Activation нажмите Enter Serial Number, чтобы ввести имеющийся у Вас серийный номер. Если у Вас нет серийного номера, то Вы можете получить серийный номер на 30 дней для полнофункционального тестирования программы: https://www.vmware.com/tryvmware/?p=workstation&lp=default
18) После введения пробного номера во всплывшем окне Register your version of VMware Workstation now! нажмите кнопку Register
19) В главном окне программы перейдите на вкладку с названием Вашей виртуальной машины (по умолчанию Windows 7) и нажмите ссылку Power on this virtual machine.
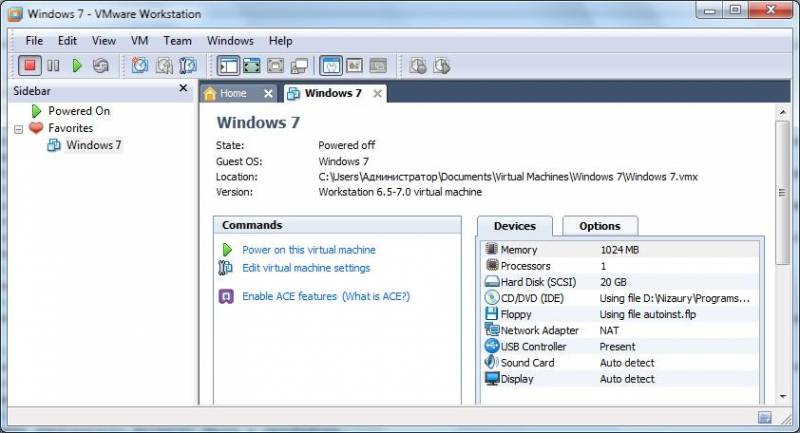
20) В отличие от других виртуальных машин установка Windows 7 начнется сама и большую часть установки VMware Workstation выполнит автоматически, Ваше участие в процессе установки Windows 7 почти не потребуется.
21) После завершения установки Windows 7 на виртуальную машину, VMware Workstation сразу запустит Вам Windows 7 внутри виртуальной машины.
22) Сразу после запуска VMware Workstation самостоятельно установит Вам дополнительные инструменты VMware Tools, а также в случае наличия у Вас подключения к Интернет самостоятельно установит все необходимые драйвера.
23) Используйте комбинацию клавиш Ctrl+G для разблокировки одновременного использования мыши как в виртуальной системе, так и в основной.
24) Чтобы выключить виртуальную машину, завершите работу в виртуальной Windows 7 как в обычной Windows. Пуск -> Завершение работы.
25) Чтобы запустить установленную Windows 7 в основном окне программы в колонке слева выберите наименование Вашей операционной системы. В открывшейся вкладке с названием Вашей виртуальной машины (по умолчанию Windows 7) нажмите ссылку Power on this virtual machine.
11. Создание общей папки для виртуальной и основной Windows в VirtualBox.
Чтобы создать общую папку для гостевой (виртуальной) Windows 7 установленной в виртуальную машину VirtualBox и хостовой (реальной) Windows 7, сделайте следующее:
1) В меню запущенной виртуальной машины откройте Устройства -> Общие папки
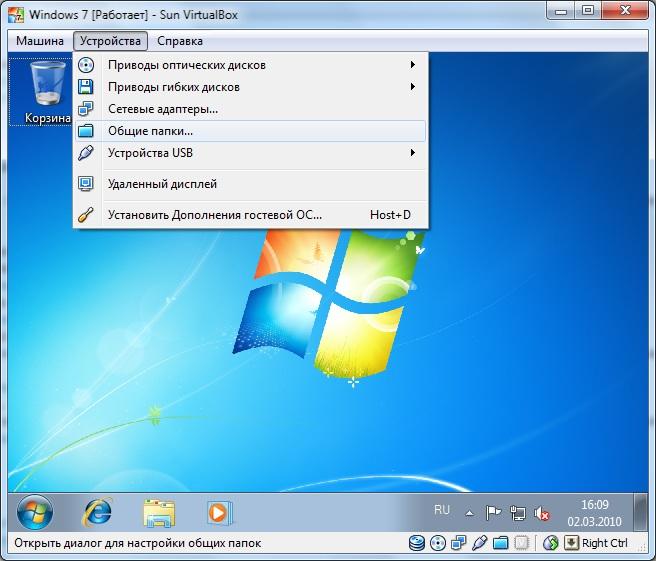
2) Нажмите на клавиатуре кнопку Insert, либо нажмите на значок папки с плюсом.
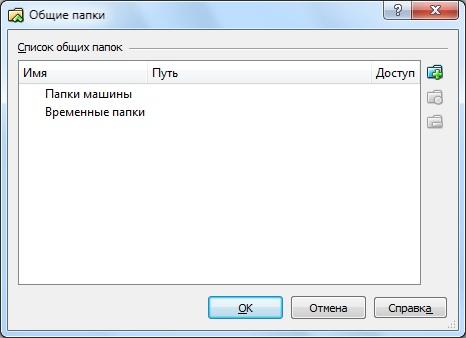
3) Установите флажок для параметра Создать постоянную папку.
4) В ниспадающем меню рядом с текстом Путь к папке выберите пункт Другой....
5) Укажите путь к Вашей папке и нажмите на каждую кнопку ОК.
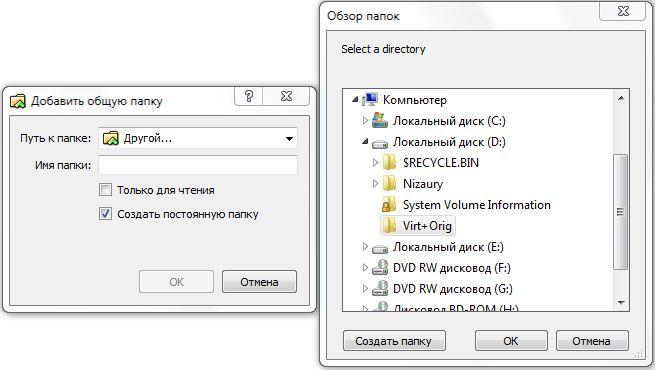
6) Чтобы открыть общую папку в гостевой (виртуальной) Windows 7, откройте Проводник -> Сеть -> VBOXSVR -> Ваша папка
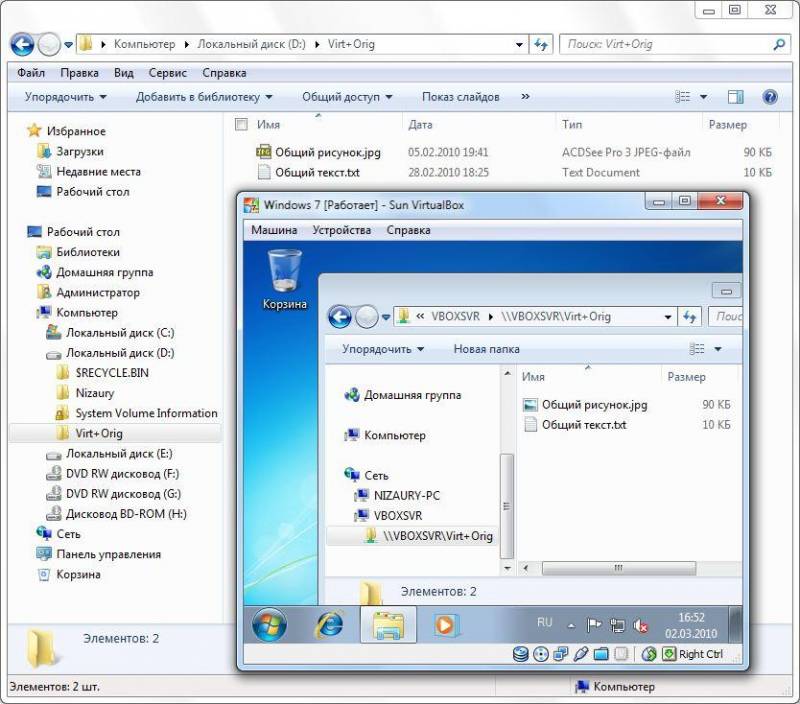
12. Создание общей папки для виртуальной и основной Windows в Microsoft Virtual PC.
Чтобы создать общую папку для гостевой (виртуальной) Windows 7 установленной в виртуальную машину Microsoft Virtual PC и хостовой (реальной) Windows 7, сделайте следующее:
1) В меню запущенной виртуальной машины откройте Edit -> Settings или нажмите сочетание клавиш: правый Alt+E

2) Выберите в списке Shared Folders и нажмите кнопку Share Folder...
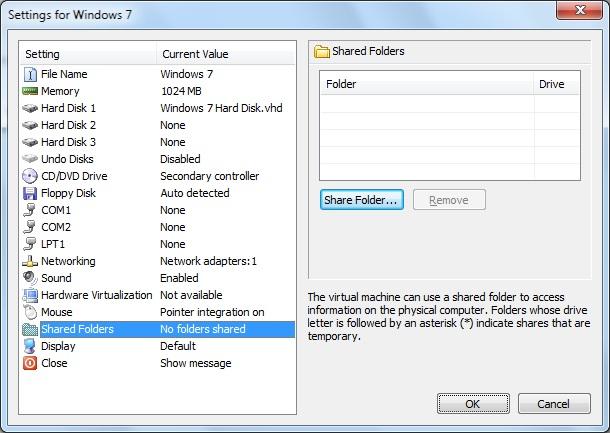
3) Установите флажок на Share Every Time, укажите Вашу общую папку и установите букву диска в виде которго будет отображаться папка в виртуальной Windows, затем нажмите OK.
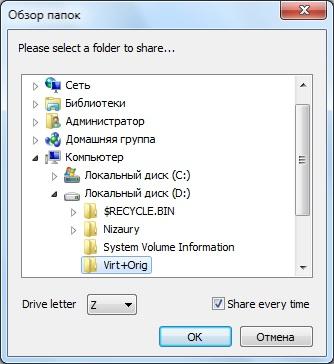
4) Чтобы открыть общую папку в гостевой (виртуальной) Windows 7, откройте Проводник -> Компьютер -> Отключенное сетевое устройство (назначенная вами буква диска)